5 ứng dụng ẩn trên iPhone có thể bạn chưa biết
Mọi iPhone đều có một loạt các ứng dụng được Apple ẩn theo mặc định, hầu hết trong số đó hoạt động ngầm để thực hiện các hành động như lọc tin nhắn SMS và xử lý các khoản thanh toán. Tuy nhiên, có một số ứng dụng bí mật mà bạn có thể truy cập ngay. Các ứng dụng thực sự ẩn là những ứng dụng bạn có thể không bao giờ tìm thấy nếu bạn không biết tìm ở đâu. Sau đây là những ứng dụng đó.
Mọi iPhone đều có một loạt các ứng dụng được Apple ẩn theo mặc định, hầu hết trong số đó hoạt động ngầm để thực hiện các hành động như lọc tin nhắn SMS và xử lý các khoản thanh toán. Tuy nhiên, có một số ứng dụng bí mật mà bạn có thể truy cập ngay. Các ứng dụng thực sự ẩn là những ứng dụng bạn có thể không bao giờ tìm thấy nếu bạn không biết tìm ở đâu. Sau đây là những ứng dụng đó.

Những ứng dụng ẩn trên iPhone bạn nên biết
Trình quét mã QR
Trình máy ảnh trên iPhone của bạn có thể quét mã QR, và nó sẽ cho phép bạn mở các liên kết trong Safari.
Tuy nhiên, có một công cụ khác để quét mã QR được gọi là " Máy quét mã " (Code Scanner) và nó tự động mở các liên kết bằng trình duyệt trong ứng dụng để bạn có thể đóng trang web và quay lại quét ngay. Đôi khi nó sẽ chuyển bạn đến Safari hoặc ứng dụng của bên thứ ba, tùy thuộc vào cách mã QR được thiết kế, nhưng phần lớn các liên kết sẽ chỉ mở trong Trình quét mã.
Giao diện người dùng của Trình quét mã được quan tâm hơn nhiều so với việc tích hợp nó trong ứng dụng Máy ảnh. Trong Code Scanner, nó hiển thị một hình ảnh động gọn gàng khi bạn quét mã
Trình quét mã có thể được thêm vào Trung tâm điều khiển của bạn và bạn cũng có thể tìm thấy nó qua Tìm kiếm từ màn hình chính của mình. Tuy nhiên, bạn sẽ không thấy nó ở bất kỳ đâu trên màn hình chính, trong Thư viện ứng dụng hoặc trong Cài đặt.
Bạn chỉ cần nhập Code Scanner vào ô tìm kiếm thì ứng dụng sẽ hiện ra ngay!
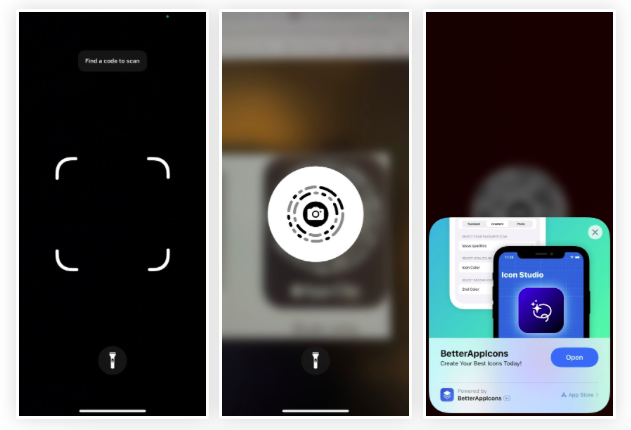
Trình quét mã QR
Kính lúp
"Kính lúp" , một công cụ hỗ trợ tiếp cận trên iPhone của bạn, có thể được sử dụng để phóng to các vật dụng hàng ngày như biển báo trên cửa ra vào hoặc chữ in đẹp trên tài liệu để giúp bạn nhìn mọi thứ rõ ràng hơn.
Trước iOS 14, bạn chỉ có thể mở Kính lúp bằng Phím tắt trợ năng (nhấp ba lần vào nút Trang chủ hoặc Bên cạnh của bạn) hoặc trong Trung tâm điều khiển. Bạn vẫn có thể sử dụng hai phương pháp đó để mở Kính lúp, nhưng bây giờ bạn cũng có thể mở nó từ biểu tượng ứng dụng trên màn hình chính (mà bạn cần mở khóa trước), bằng cách chạm vào mặt sau iPhone của bạn (khi được thiết lập bằng Back Tap), qua Siri và từ một phím tắt tùy chỉnh.
Bên cạnh việc bổ sung những cách mới đó để tìm Kính lúp, iOS 14 cũng cung cấp cho công cụ một giao diện mới, các điều khiển có thể ẩn, thanh công cụ có thể tùy chỉnh, cải thiện quản lý bộ lọc và chụp nhiều ảnh. Nếu bạn chưa dùng thử Kính lúp, chắc chắn bạn nên tìm hiểu kỹ càng sớm càng tốt để biết cách hoạt động của nó khi bạn cần nó khi di chuyển.
Bạn hãy vào ô tìm kiếm và gõ "Kính lúp" sau đó bật nó lên nhé, ứng dụng sẽ xuất hiện trên màn hình chính ngay lập tức!
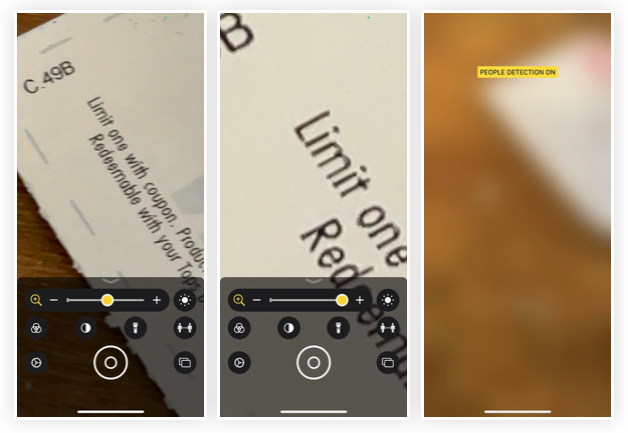
Ứng dụng kính lúp
Ứng dụng In trên iPhone
IPhone của bạn được trang bị công nghệ AirPrint (in không dây) và ứng dụng được gọi là "Print Center" (quản lý việc in từ iPhone).
Để tìm Print Center, bạn sẽ chọn "Print" từ trang chia sẻ trên tài liệu, hình ảnh hoặc các tệp có thể in khác, chọn cài đặt in của bạn và nhấn "Print".
Sau đó, bất cứ khi nào máy in bắt đầu in, bạn có thể mở Trình chuyển đổi ứng dụng của mình và bạn sẽ thấy Trung tâm in; chạm vào nó để mở nó. Bạn sẽ thấy danh sách tất cả các lệnh in đã xếp hàng đợi của mình trong ứng dụng và bạn có thể nhấn vào từng lệnh để xem thêm chi tiết hoặc hủy in. Khi tất cả các lệnh in được thực hiện, trang đặt hàng sẽ chỉ thông báo "Không có Tài liệu Đang chờ".
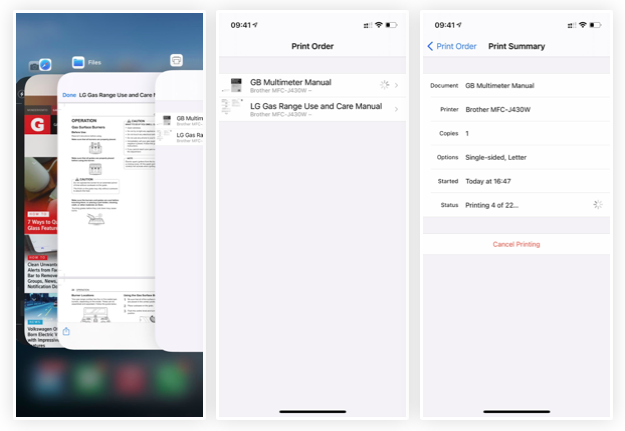
Ứng dụng in trên iPhone
Công cụ chuẩn đoán iPhone
Nếu bạn nhập "diag://" hoặc "diagnostics://" vào Safari và nhấn bắt đầu, bạn sẽ mở ứng dụng "Chẩn đoán", ứng dụng mà Apple sử dụng để đọc dữ liệu chẩn đoán nhằm giúp khắc phục bất kỳ sự cố nào bạn có thể gặp phải trên iPhone của bạn.
Ngoài ra còn có một cách khác để mở Chẩn đoán. Trước tiên, hãy tắt nguồn iPhone của bạn, sau đó kết nối nó với nguồn điện. Ngay sau đó, giữ cả hai nút giảm Âm lượng cho đến khi bạn thấy logo Apple xuất hiện trên màn hình. Ngay sau đó, phần Chẩn đoán sẽ mở ra nơi bạn có thể "Bắt đầu chẩn đoán". Điều này tương tự như công cụ Chẩn đoán có sẵn trên máy Mac , chỉ là nó sẽ không chạy bất kỳ bài kiểm tra nào nếu không được Apple yêu cầu trước.
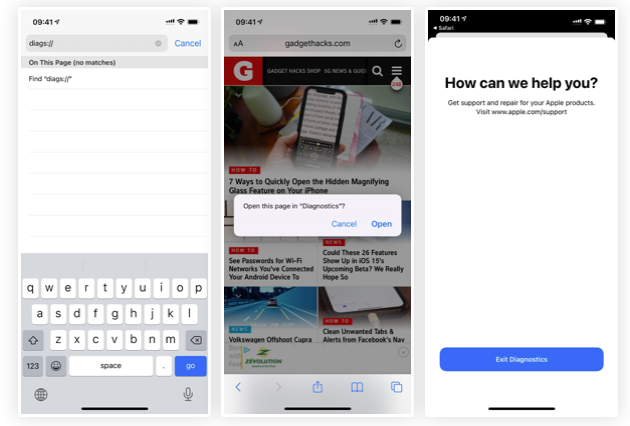
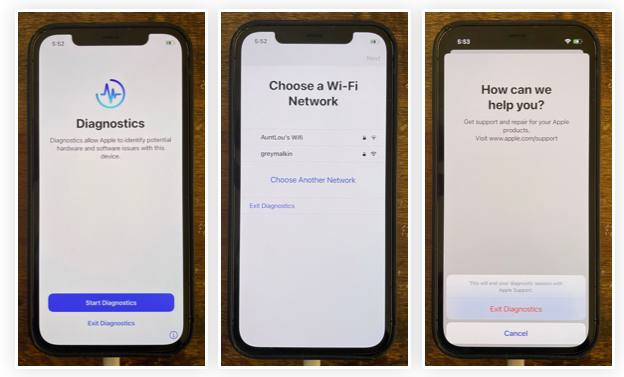
Công cụ chuẩn đoán trên iPhone
Mã số bí mật trên iPhone
Có nhiều mã quay số bí mật mà bạn có thể sử dụng trên iPhone của mình, nhưng chỉ một mã mở ứng dụng ẩn có tên "Field Test". Lý do chính để sử dụng ứng dụng ẩn này là để kiểm tra cường độ thu sóng di động của iPhone của bạn bằng các chữ số dBm (decibel-milliwatts) thay vì thanh tín hiệu trên thanh trạng thái. Để mở ứng dụng Field Test., hãy nhập * 3001 # 12345 # * vào ứng dụng Điện thoại của bạn, sau đó nhấn nút gọi.
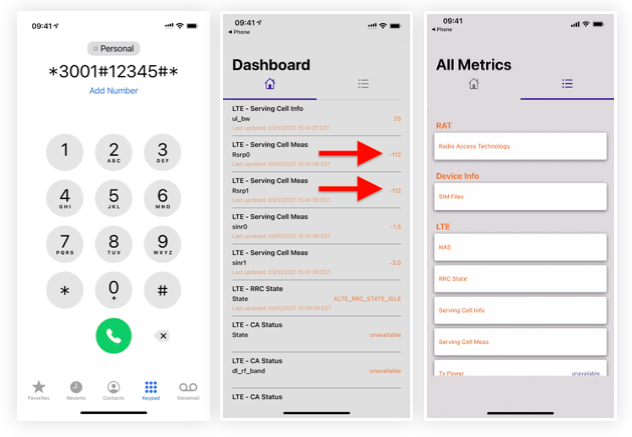
Kiểm tra tín hiệu sóng trên iPhone
Theo dõi trang Thủ thuật của HnamMobile để cập nhật những thủ thuật iPhone hữu ích nhất nhé!
HnamMobile
Danh mục
Sản phẩm mới
XEM TẤT CẢ
So sánh iPhone 14 Pro và 14 Plus: Lựa chọn nào phù hợp với bạn?

Chiêm ngưỡng trọn bộ 09 màu iPhone 14 ấn tượng

Samsung chính thức ra mắt thế hệ đồng hồ thông minh mới - Galaxy Watch 5 series

Bản beta mới nhất của Xcode 14 chứng thực màn hình luôn hiển thị trên iPhone 14 Pro
Thủ thuật - Ứng dụng
XEM TẤT CẢ
KHÁM PHÁ 6 MẸO CỰC HAY TRÊN GALAXY S23 SERIES

5 Bước chụp ảnh nghệ thuật bằng smartphone cực đỉnh

Cách chụp ảnh chân dung bằng điện thoại lung linh như máy ảnh

Top 30 Bộ Phim Thái Lan Hay Nhất Về Tình Yêu, Nhất Định Phải Xem Một Lần

30+ Bộ Phim Thái Lan Cực Hấp Dẫn, Mọt Phim Không Nên Bỏ Lỡ




