Bỏ túi cách bật camera trên laptop siêu nhanh và chi tiết nhất 2023!
Camera là một tính năng tiện lợi trên laptop dùng để chụp ảnh, video call,... Cách bật camera trên laptop cũng tương đối đơn giản nhưng không phải ai cũng dễ dàng thực hiện được. Hãy cùng HnamMobile tìm hiểu về cách bật camera trên laptop qua bài viết dưới đây nhé!

Cách bật camera trên máy tính siêu nhanh
1. Cách bật camera trên Windows 7
Với phiên bản hệ điều hành Windows 7, nếu máy tính của bạn đã được trang bị sẵn phần mềm camera thì cách mở vô cùng dễ dàng. Bạn hãy nhấn vào nút Start ở góc màn hình và gõ Camera vào thanh tìm kiếm, Menu sẽ hiển thị ứng dụng Camera và bạn chỉ cần nhấp vào để truy cập là xong.
Nếu máy tính của bạn không có sẵn phần mềm camera, bạn cần cài đặt thêm một phần mềm nữa đó là Cyberlink YouCam. Sau khi tải về máy xong, bạn thực hiện các bước như sau để sử dụng:
Bước 1: Bạn mở file đã tải về máy và tiến hành cài đặt. Màn hình hiển thị tùy chọn về ngôn ngữ và vị trí cài đặt, trong mục Language, chọn English còn mục Location, chọn thư mục mà bạn muốn. Sau khi chọn xong, bấm Next.
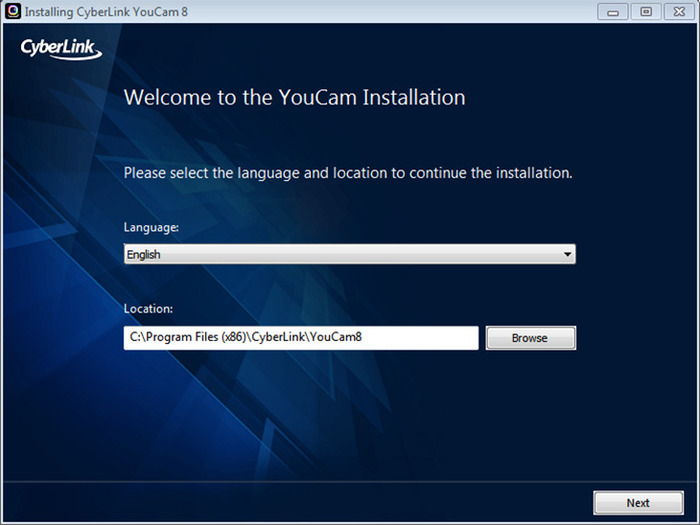
Tùy chọn ngôn ngữ và vị trí cài đặt cho phần mềm Cyberlink YouCam
Bước 2: Màn hình hiển thị các điều khoản của phần mềm, nhấn Accept để chấp nhận.
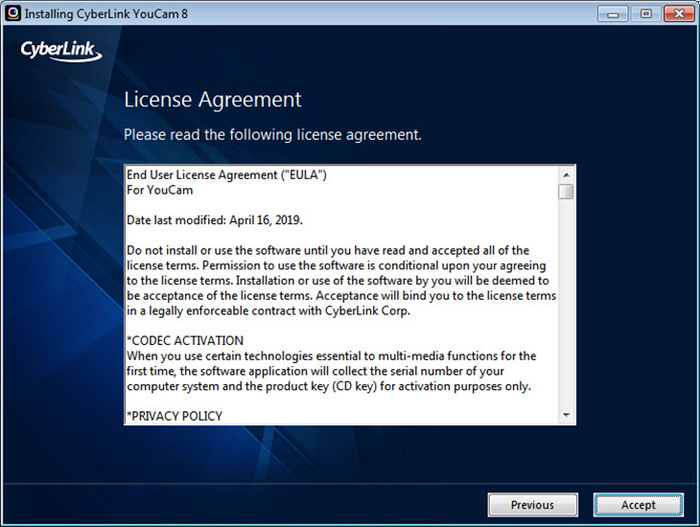
Nhấn Accept để chấp nhận các điều khoản của phần mềm
Bước 3: Vậy là bạn đã cài đặt xong phần mềm trên máy tính, giờ bạn đã có thể sử dụng để chụp ảnh và quay video với Cyberlink Youcam.
2. Cách bật camera trên Windows 8
Nhìn chung, cách bật camera ở các phiên bản Windows không có nhiều khác biệt. Thao tác bật camera trên Windows 8 khá đơn giản, bạn chỉ cần nhấn vào nút Start ở góc màn hình và gõ Camera vào thanh tìm kiếm, ứng dụng Camera sẽ hiện lên.
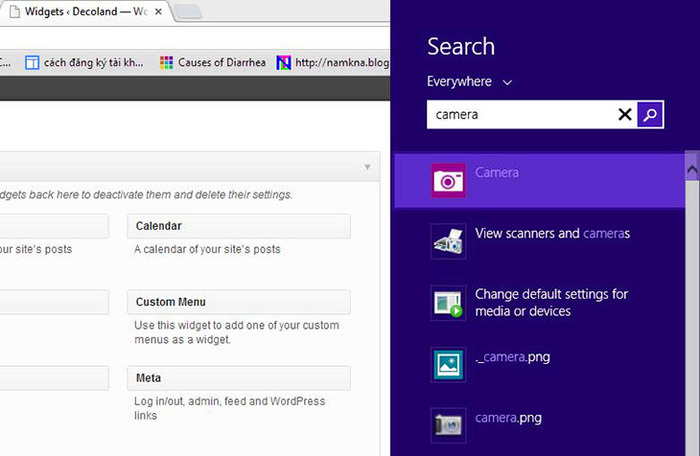
Nhấn vào Start và gõ Camera vào thanh tìm kiếm
3. Cách bật camera trên Windows 10
Với hệ điều hành Windows 10, bạn có thể mở camera bằng 2 cách như sau:
Bước 1: Nhấn vào biểu tượng kính lúp trên thanh Taskbar cuối màn hình hoặc nhấn tổ hợp phím Windows + phím S để thanh tìm kiếm hiện ra, sau đó gõ từ khóa Camera trên thanh tìm kiếm.
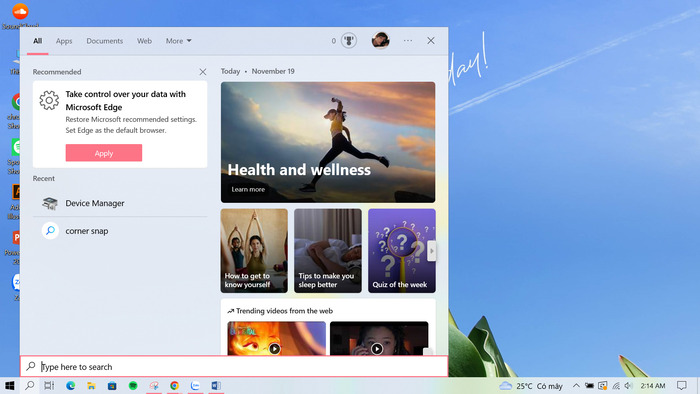
Nhấn vào biểu tượng kính lúp trên thanh Taskbar để tìm kiếm
Bước 2: Màn hình hiện ra ứng dụng Camera, bạn chỉ cần nhấn Open là có thể sử dụng được.
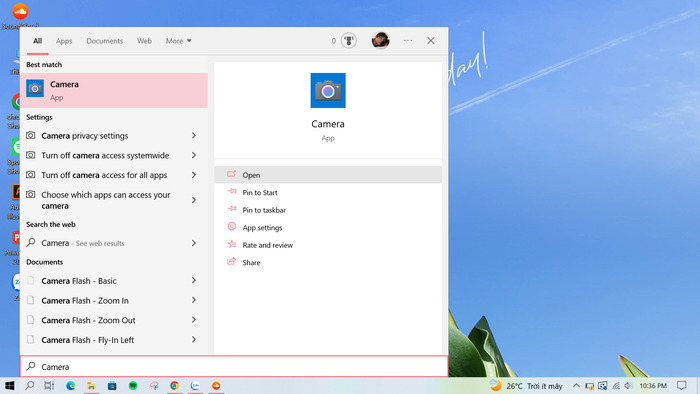
Mở Camera bằng chức năng tìm kiếm của Cortana
4. Cách bật camera trên Windows 11
Cách bật camera trên phiên bản Windows 11 cũng tương tự như đối với Windows 10. Để sử dụng camera trên laptop Windows 11, bạn thực hiện thao tác sau:
Bước 1: Nhấn vào biểu tượng kính lúp trên thanh Taskbar cuối màn hình.
Bước 2: Gõ từ khóa Camera trên thanh tìm kiếm.
Bước 3: Màn hình hiện ra ứng dụng Camera, bạn chỉ cần nhấn Open là có thể sử dụng được.
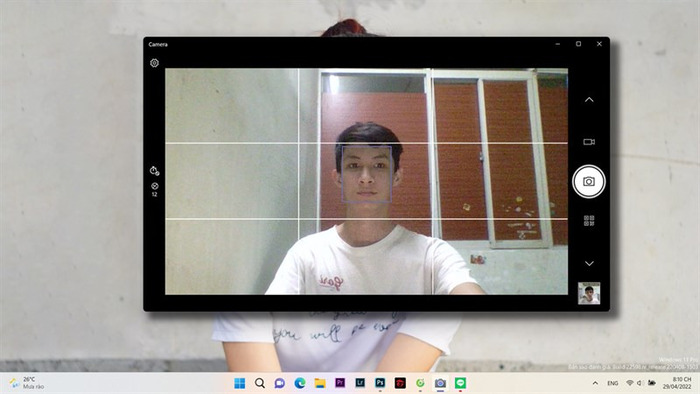
Camera trên hệ điều hành Windows 11
5. Cách bật camera trên Macbook
Tất cả các sản phẩm Macbook của Apple đều được trang bị sẵn camera nên bạn có thể sử dụng dễ dàng mà không gặp khó khăn gì. Để bật camera trên Macbook, bạn làm theo các bước sau:
Bước 1: Nhấn vào biểu tượng mặt cười hình vuông có màu trắng và xanh tại thanh Menu phía dưới màn hình, đây là tính năng Finder giúp bạn tìm kiếm trên máy tính.
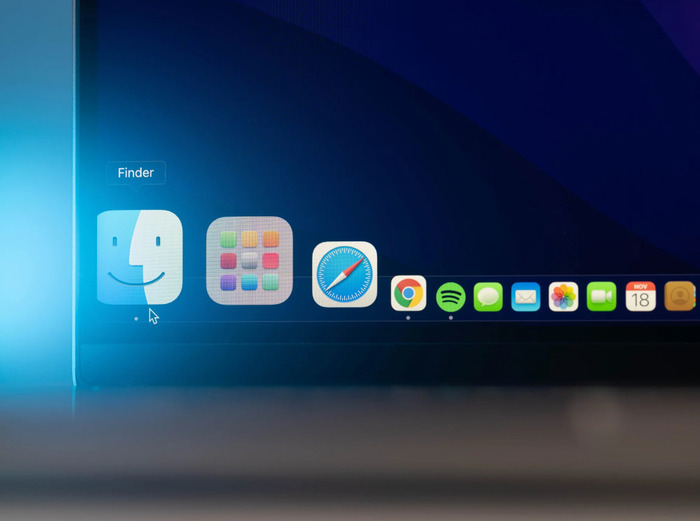
Tính năng Finder trên Macbook
Bước 2: Nhấn vào mục Applications bên trái màn hình, sau đó gõ từ khóa Facetime hoặc Photobooth tại thanh tìm kiếm, đây là 2 ứng dụng sử dụng camera trực tiếp trên Macbook. Sau đó nhấn vào ứng dụng Facetime hoặc Photobooth để tiếp tục truy cập camera.
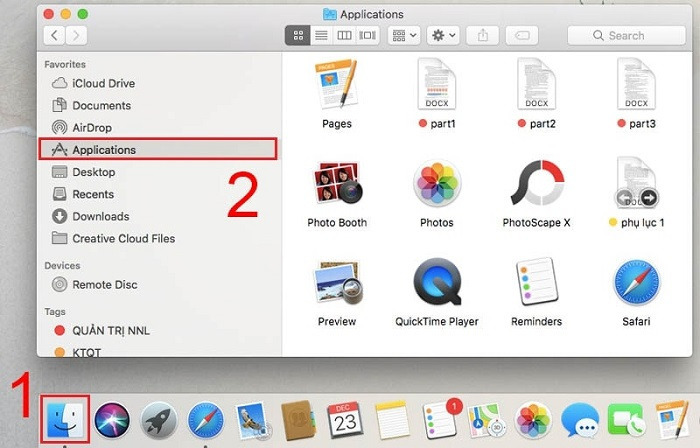
Tìm kiếm ứng dụng bằng Finder trên Macbook
Một tính năng khá thú vị trên Macbook đó chính là Camera iSight. Bạn có thể theo dõi camera có đang hoạt động hay không bằng Camera iSight bởi bất cứ khi nào có ứng dụng tương thích với camera được mở lên thì màn hình sẽ hiển thị chấm sáng màu xanh ở trên màn hình.
6. Cách khắc phục khi không bật được camera trên laptop
Việc sử dụng camera trên laptop khá phổ biến nhưng không phải lúc nào chúng cũng hoạt động theo mong muốn. Vậy phải làm sao để khắc phục lỗi không bật được Camera? Các bạn hãy thực hiện các cách sau đây nhé!
6.1. Kiểm tra quyền cho ứng dụng
Nguyên nhân hàng đầu dẫn đến lỗi máy ảnh không hoạt động chính là do bạn chưa cấp quyền cho ứng dụng. Để thực hiện thao tác cấp quyền, bạn làm như sau:
Bước 1: Nhấn vào nút Start trên thanh Taskbar cuối màn hình và chọn Settings.
Bước 2: Chọn mục Privacy, sau đó truy cập vào Camera, tại mục Allow apps to access your camera, gạt nút sang phải để cấp quyền cho ứng dụng.
Ở phía dưới cũng có các danh sách ứng dụng để bạn có thể tùy chọn cấp phép truy cập camera cho những ứng dụng mà bạn muốn. Tuy nhiên, bạn không nên cho phép tất cả các ứng dụng không cần thiết có thể truy cập vào camera bởi điều này có thể gây ảnh hưởng đến quyền riêng tư của bạn.
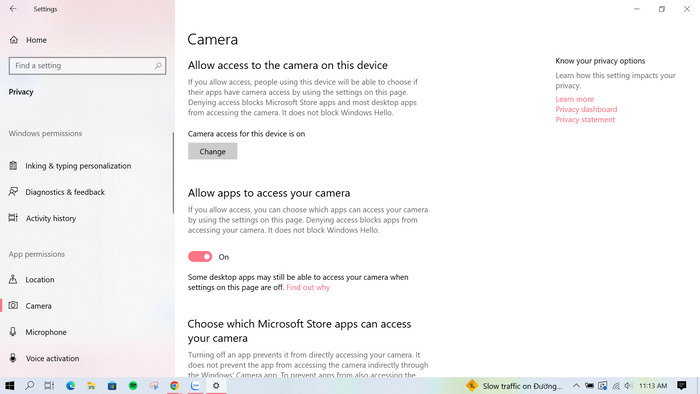
Cấp quyền truy cập camera cho các ứng dụng
Cách này áp dụng cho những trường hợp sử dụng các ứng dụng cần truy cập camera như ứng dụng gọi video, ứng dụng quay video, chụp ảnh nhưng camera không hiển thị.
Trong trường hợp đó, việc đầu tiên bạn cần làm chính là kiểm tra xem quyền truy cập của ứng dụng đã được cấp phép truy cập camera hay chưa. Nếu đã được cấp quyền nhưng camera vẫn không hoạt động thì bạn hãy thử các cách tiếp theo.
6.2. Cần cập nhật Driver Camera
Driver là một chương trình được tích hợp trong máy tính nhằm giúp hệ điều hành tương tác với thiết bị phần cứng, chính vì vậy việc chưa cập nhật Driver Camera cũng có thể là nguyên nhân thứ 2 khiến bạn không bật được camera. Để cập nhật, bạn làm theo các bước sau:
Bước 1: Nhấn vào biểu tượng kính lúp trên thanh Taskbar cuối màn hình. Gõ Device Manager trên thanh tìm kiếm và nhấn Open.
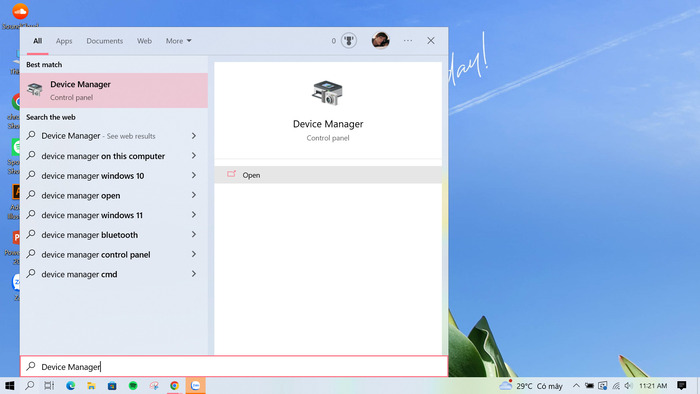
Tìm kiếm Device Manager bằng thanh tìm kiếm trên Taskbar
Việc cập nhật Driver đem lại nhiều lợi ích hơn tác hại, tuy vậy nhưng nếu máy tính bạn đang dùng tốt và không quá cần thiết, bạn cũng không nên cập nhật bởi việc này có thể gây ra một số lỗ hổng cho máy tính.
Bước 2: Màn hình hiện lên cửa sổ của Device Manager, tìm chọn Display adapters.
Bước 3: Cửa sổ hiện lên, chọn vào tab Driver và nhấn nút Update Driver.
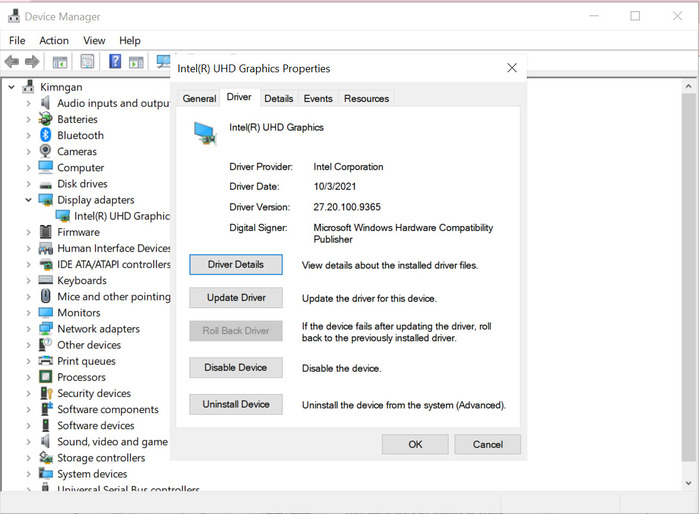
Chọn mục Display adapters > Driver > Update Driver để tiến hành cập nhật
Bước 4: Chọn vào Search automatically for drivers để máy tình tìm kiếm driver tương thích. Vậy là bạn đã hoàn thành các bước cập nhật driver cho laptop.
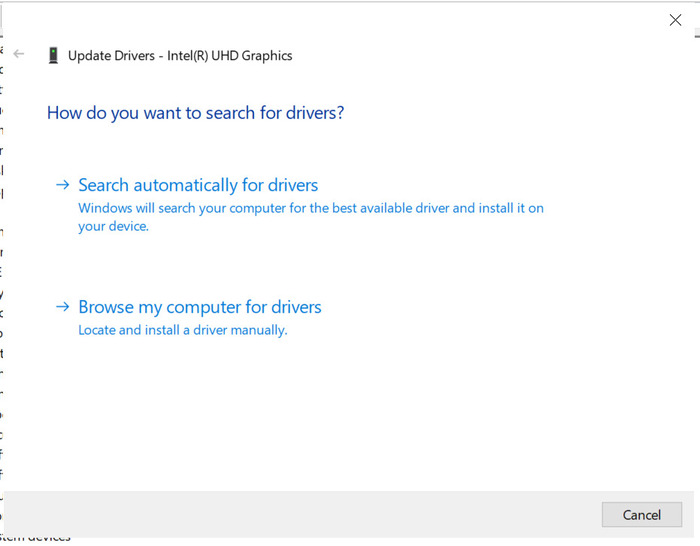
Chọn Search automatically để tiến hành cập nhật
6.3. Kiểm tra phần mềm diệt virus
Việc camera không hoạt động cũng có thể do bị chặn bởi một số phần mềm diệt virus của máy tính. Bạn có thể liên hệ với công ty cung cấp phần mềm diệt virus hoặc cũng có thể kiểm tra bằng tính năng được tích hợp sẵn trên máy tính. Để kiểm tra, bạn làm như sau:
Bước 1: Nhấn nút Start ở góc màn hình và truy cập vào Settings.
Bước 2: Gõ từ khóa virus vào thanh tìm kiếm, màn hình sẽ hiển thị mục Virus & threat protection. Sau đó bạn nhấp vào để có thể kiểm tra.
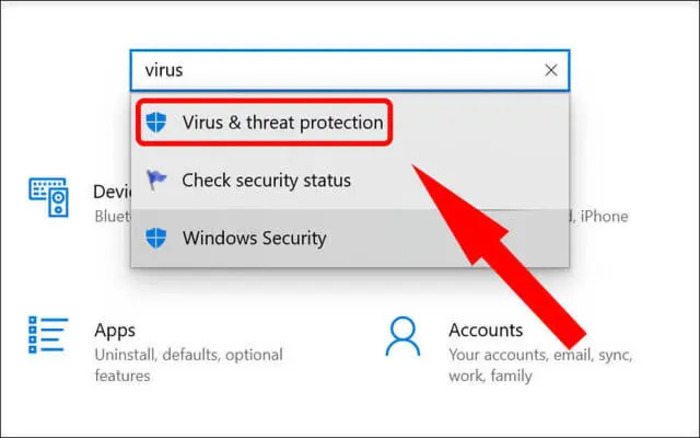
Gõ từ khóa virus để truy cập vào Virus & threat protection
7. Một số câu hỏi liên quan đến việc sử dụng camera trên laptop
Bên cạnh các khó khăn khi bật camera trên laptop, người dùng cũng thường xuyên có những câu hỏi liên quan đến việc sử dụng camera trên laptop như.
7.1. Làm thế nào để cài đặt hẹn giờ khi dùng camera laptop?
Tuy ứng dụng camera có sẵn trên máy tính không có nhiều tính năng như trên điện thoại hay các loại máy ảnh khác nhưng vẫn đảm bảo một số chức năng cơ bản như cài đặt hẹn giờ.
Để cài đặt hẹn giờ khi sử dụng camera, bạn chỉ cần nhấn vào nút Photo Timer (biểu tượng hình đồng hồ) ở phía bên trái màn hình, nếu muốn tăng thời gian hẹn, bạn nhấn tiếp thêm nhiều lần cho đến khi hiển thị số giây bạn muốn.
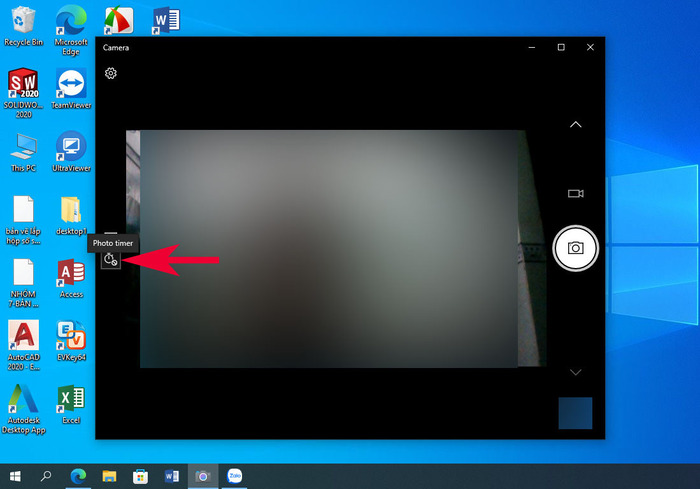
Nhấn vào nút Photo timer (biểu tượng đồng hồ) để cài đặt hẹn giờ chụp ảnh
7.2. Người dùng có thể xem lại ảnh đã chụp ở đâu?
Sau khi đã chụp ảnh và quay video, để xem lại những tấm ảnh ấy, bạn chỉ cần thực hiện các thao tác sau:
Bước 1: Nhấn vào ô vuông ở góc phải màn hình để truy cập vào ảnh vừa chụp.
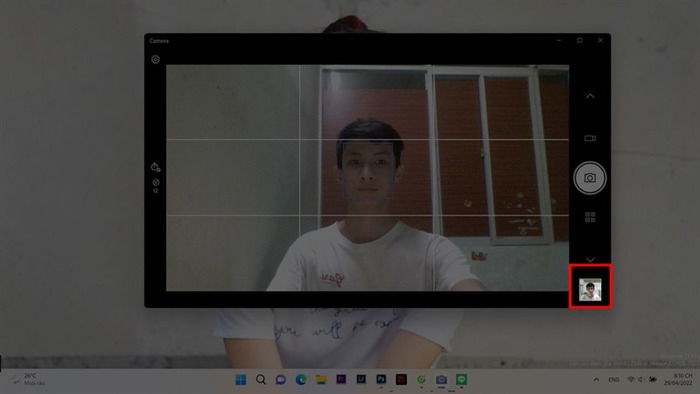
Nhấn vào ô vuông tại góc màn hình để truy cập vào ảnh đã chụp
Bước 2: Ở bước này, nhấn vào Xem tất cả ảnh để truy cập vào các ảnh mà bạn đã chụp. Bạn cũng có thể sử dụng cách khác đó là nhấn vào dấu 3 chấm bên phải màn hình, sau đó, chọn Mở thư mục, màn hình sẽ hiển thị tất cả ảnh bạn chụp trên camera được lưu tại thư mục máy tính.
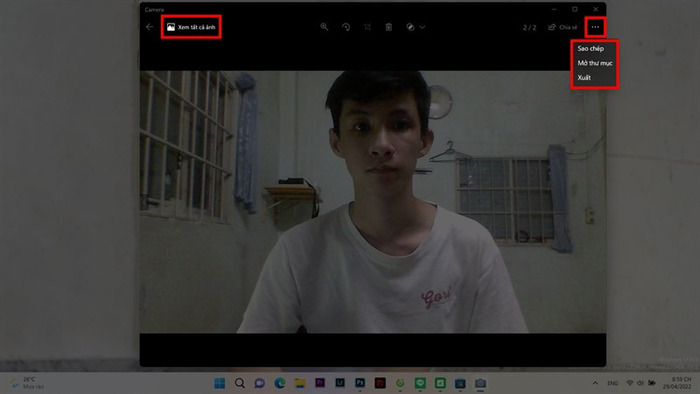
Cách truy cập vào tất cả ảnh đã chụp
Trên đây là các cách bật camera trên laptop siêu nhanh và cách khắc phục lỗi không bật được camera mà HnamMobile đã tổng hợp lại. Mong rằng qua bài viết trên, các bạn có thể bật được camera trên laptop dễ dàng. Chúc các bạn thành công!
Thông tin liên hệ:
-
Website: https://www.hnammobile.com/
-
Hotline: 1900 2012
- Địa chỉ liên hệ: https://www.hnammobile.com/thong-tin/dia-chi
HnamMobile
Danh mục
Sản phẩm mới
XEM TẤT CẢ
So sánh iPhone 14 Pro và 14 Plus: Lựa chọn nào phù hợp với bạn?

Chiêm ngưỡng trọn bộ 09 màu iPhone 14 ấn tượng

Samsung chính thức ra mắt thế hệ đồng hồ thông minh mới - Galaxy Watch 5 series

Bản beta mới nhất của Xcode 14 chứng thực màn hình luôn hiển thị trên iPhone 14 Pro
Thủ thuật - Ứng dụng
XEM TẤT CẢ
KHÁM PHÁ 6 MẸO CỰC HAY TRÊN GALAXY S23 SERIES

5 Bước chụp ảnh nghệ thuật bằng smartphone cực đỉnh

Cách chụp ảnh chân dung bằng điện thoại lung linh như máy ảnh

Top 30 Bộ Phim Thái Lan Hay Nhất Về Tình Yêu, Nhất Định Phải Xem Một Lần

30+ Bộ Phim Thái Lan Cực Hấp Dẫn, Mọt Phim Không Nên Bỏ Lỡ
THU GỌN
ÁP DỤNG
HnamMobile thông báo
Tắt




