Lưu ngay 2 cách bật đèn bàn phím laptop Asus nhanh nhất 2022!
Trong quá trình sử dụng laptop Asus, chắc hẳn đã vài lần bạn ở trong một không gian tối và không thể nhìn thấy rõ bàn phím để có thể gõ văn bản một cách chính xác. Đừng lo, hãy lưu ngay 2 cách bật đèn bàn phím laptop Asus nhanh nhất 2022 này nhé.
1. Bật đèn bàn phím laptop Asus bằng phím tắt
Tùy thuộc vào các dòng mà cách bật đèn bàn phím laptop Asus cũng có nhiều sự thay đổi. Bạn có thể bật đèn bàn phím nhanh bằng cách giữ đồng thời các tổ hợp phím:
Cách 1: FN + F7
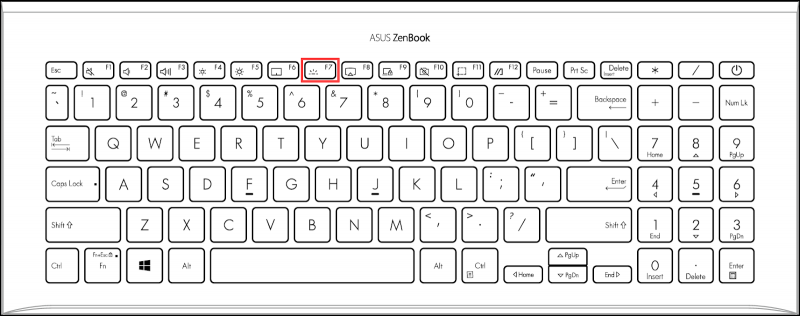
Phím Fn thường nằm ở dòng cuối cùng bên trái, phím F7 luôn nằm ở hàng trên cùng
Cách 2: FN + F4 và FN + F3
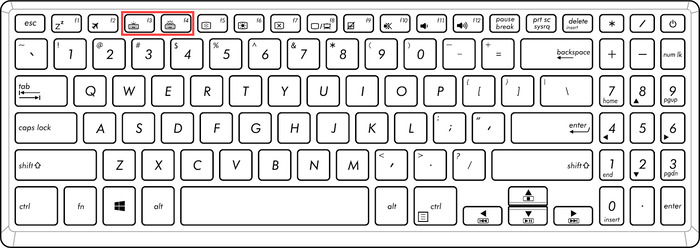
Đối với một số loại laptop, phím F3 và F4 là phím chức năng đèn nền. Nếu có sẵn, bạn có thể sử dụng phím Fn và F3
Cách 3: FN + mũi tên lên xuống
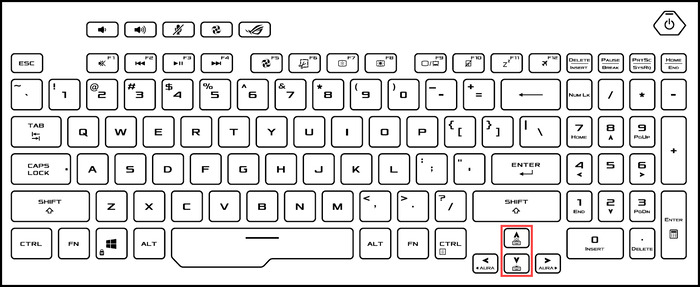
Mũi tên lên xuống thường được nằm ở cụm phím điều hướng
Tuy là một cách bật đèn bàn phím laptop Asus đơn giản và tiết kiệm thời gian, việc dùng tổ hợp phím sẽ không hiệu quả nếu bàn phím của bạn bị liệt.
2. Bật đèn bàn phím laptop Asus bằng phần mềm Windows Mobility Center
Ngoài cách dùng tổ hợp phím, bạn cũng có thể sử dụng phần mềm Windows Mobility Center:
Bước 1: Vào ô tìm kiếm tìm Control Panel.
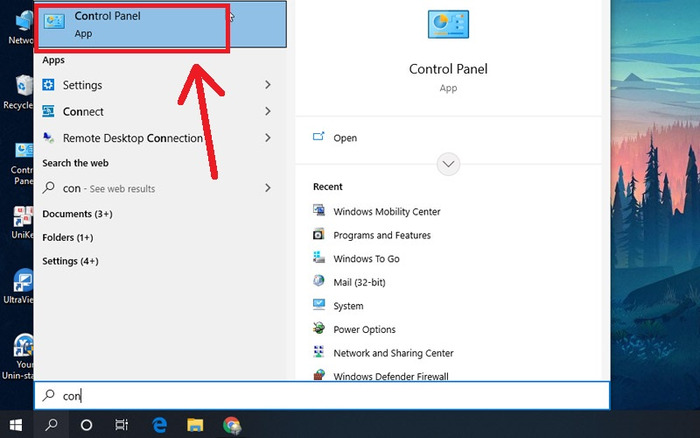
Tìm chọn Control Panel
Bước 2: Chọn mục Windows Mobility Center.
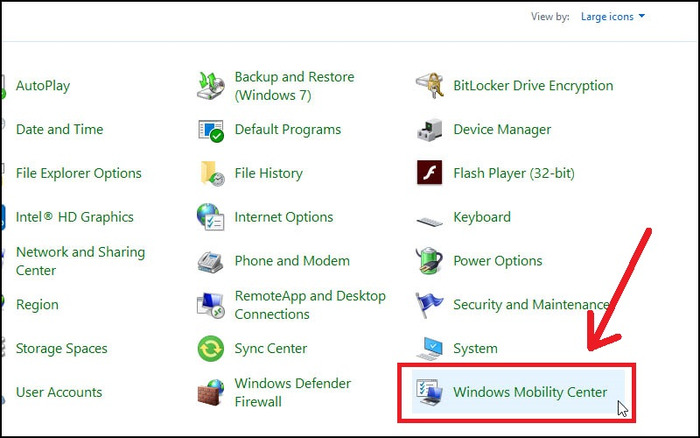
Nhấn vào biểu tượng Windows Mobility Center
Bước 3: Nhấn vào biểu tượng của Keyboard backlight.
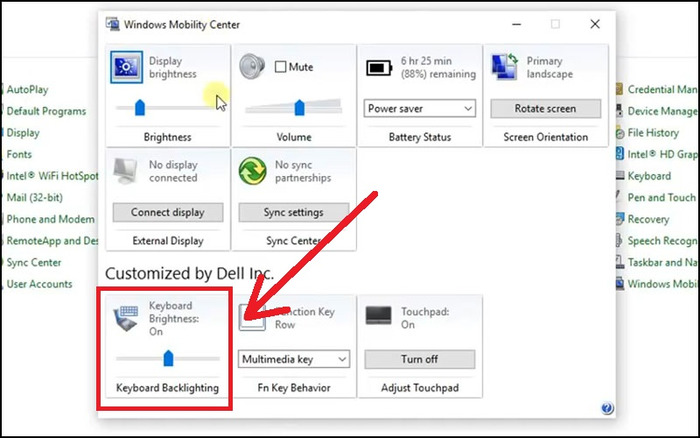
Nhấn vào biểu tượng Keyboard Backlighting
Bước 4: Kéo thanh kéo về Bright và nhấn Ok để hoàn tất.
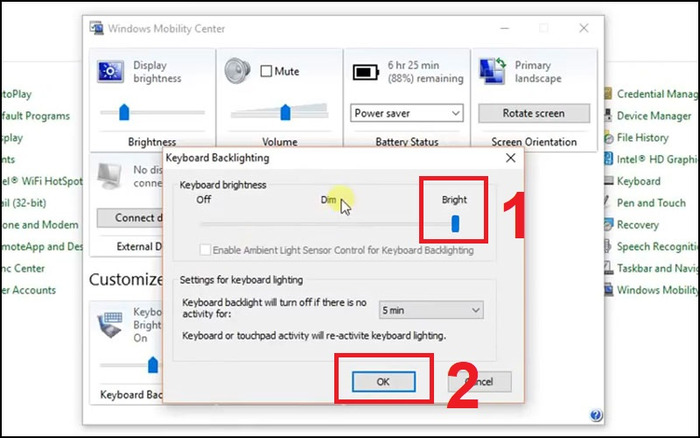
Kéo thanh kéo về Bright - Nhấn OK để hoàn tất
Độ chính xác và xác suất thành công sẽ cao hơn khi thực hiện cách này. Tuy nhiên ngôn ngữ mặc định của máy thường là tiếng Anh nên cách bật đèn bàn phím laptop Asus bằng Window Mobility Center không phù hợp với những người trung niên hoặc cao tuổi.
3. Những nguyên nhân khiến bạn không bật được đèn bàn phím laptop Asus là cách khắc phục
Trong trường hợp đã thực hiện 2 cách trên mà vẫn không hiệu quả, máy tính Asus của bạn có thể đang gặp phải một trong các vấn đề sau:
3.1. Lỗi Driver
Lỗi thường gặp đầu tiên là laptop Asus bị thiếu Driver, lỗi Driver. Các bước thực hiện để khắc phục tình trạng này như sau:
Bước 1: Đầu tiên, bạn vào trang chủ của Asus và nhập vào số Model của máy, chọn Model laptop của bạn đang dùng. Sau đó, các bạn nhấn vào Support.
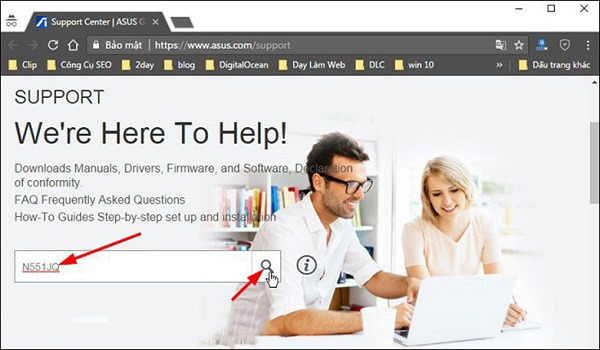
Vào trang chủ Asus, tìm model máy và bấm Support
Bước 2: Tiếp theo, bạn tìm và chọn Driver & Tab Tools rồi chọn vào Windows OS 10 64bit.
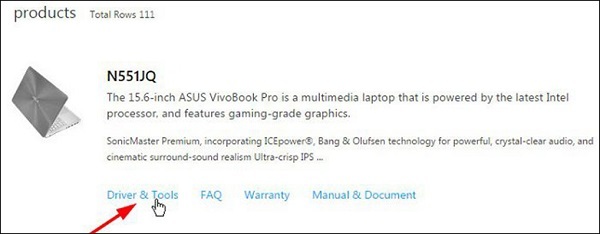
Chọn Driver & Tab Tools rồi chọn Windows OS 10 64bit
Bước 3: Nhấn mở ATK và click chuột vào mục Global.
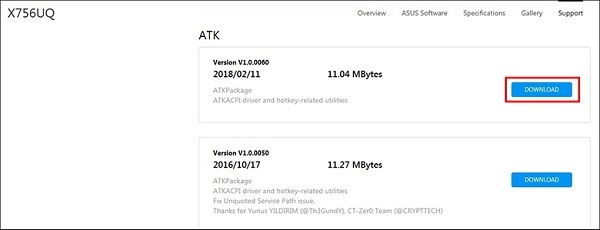
Mở ATK và click chuột vào Global
Bước 4: Nháy chuột phải vào menu Start, vào mục Programs and Features.
Bước 5: Chọn ATK Package, chọn Uninstall, rồi nhấn YES.
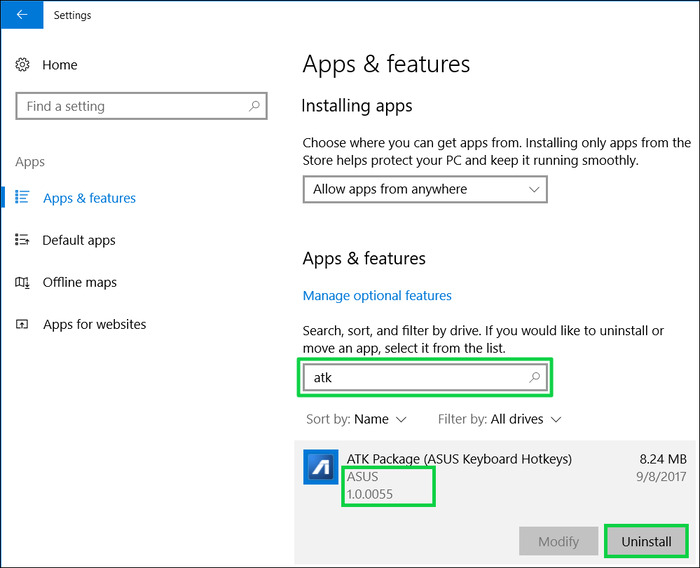
Bước 6: Sau khi đã gỡ cài đặt thì các bạn khởi động lại máy tính của mình.
Bước 7: Tiếp theo, các bạn click chuột vào biểu tượng File Explorer trên taskbar hoặc biểu tượng trên màn hình.
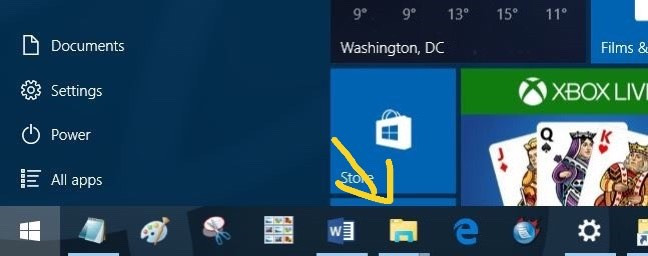
Biểu tượng của File Explorer
Bước 8: Tại đây, các bạn chọn thư mục Downloads và click đúp chuột vào ATK Package_WIN10_64_VER100039.
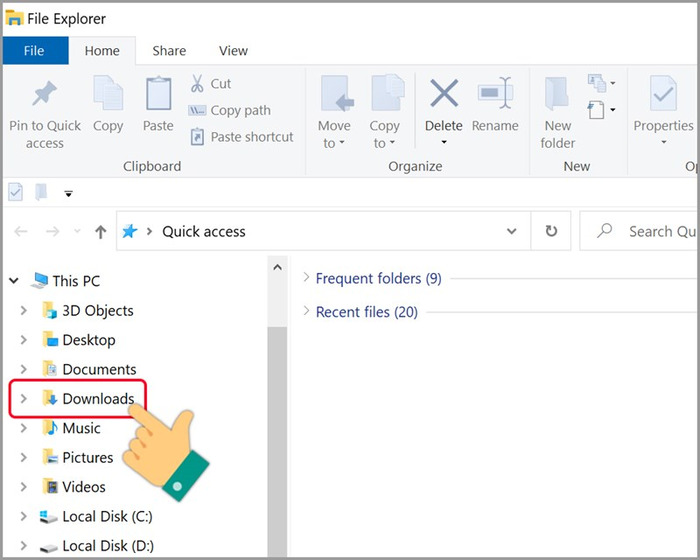
Click vào thư mục download
Bước 9: Chọn Downloads và nhấn vào Next để hoàn tất.
Bước 10: Cuối cùng là khởi động lại máy tính.
Sau khi hoàn thành, bạn hoàn toàn có thể bật đèn bàn phím laptop Asus của mình rồi.
3.2. Đèn bàn phím bị hỏng
Một lý do thường gặp nữa là đèn bàn phím laptop của bạn có thể bị hỏng. Trong trường hợp này, bạn hãy mang máy tính của mình đến cơ sở bảo hành của Asus hoặc trung tâm sửa chữa uy tín để nhận được dịch vụ tốt và uy tín nhất.
3.3. ATK Package bị trục trặc
Một nguyên nhân khác có thể là do ATK Package trên máy của bạn đã bị trục trặc. Điều đơn giản bạn cần làm lúc này là gỡ phần mềm ATK và cài đặt lại.
Các bước cài đặt lại ATK như sau:
Bước 1: Kích chuột vào biểu tượng Setting và chọn Programs and Features.
Bước 2: Chọn ATK Package, chọn Uninstall, sau đó chọn YES để gỡ cài đặt.
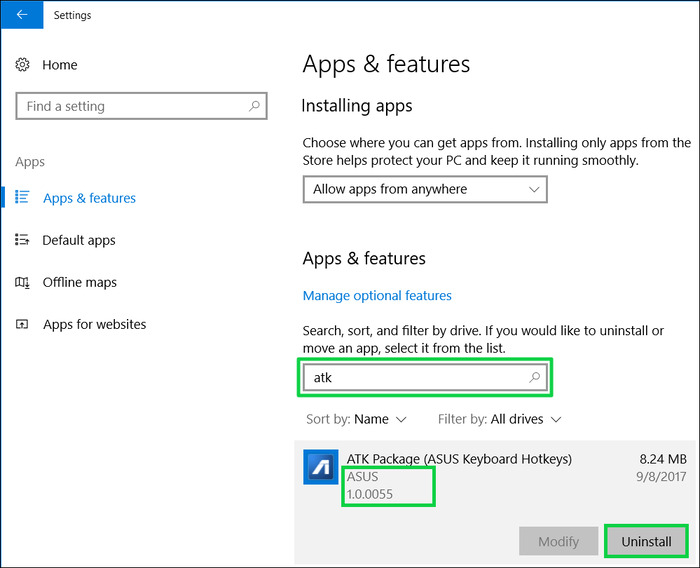
Bạn cần gỡ cài đặt ATK trước khi cài đặt lại ứng dụng
Bước 3: Sau khi đã gỡ cài đặt ATK, hãy khởi động lại máy tính.
Bước 4: Sau khi máy khởi động lại, tải ATK Package dành cho Win10 của máy ASUS tại Link sau: http://asus.vi-drivercan.com/notebooks/atk-package/
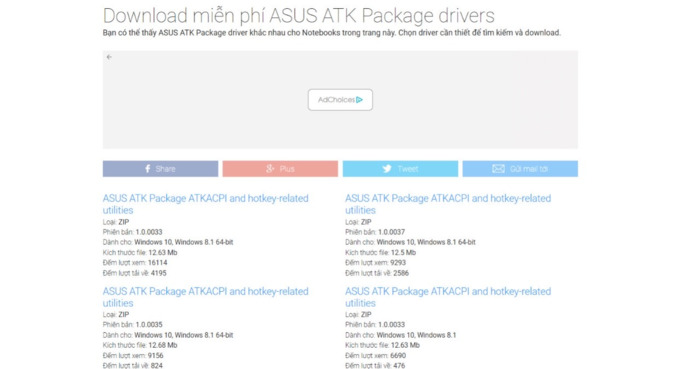
Giao diện download Asus ATK của hãng
Bước 5: Sau khi tải về, nhấn chuột vào Setup và tiếp tục nhấn Next cho đến khi cài đặt hoàn tất
Bước 6: Khởi động lại máy tính.
3.4. Sử dụng sai cách
Cuối cùng, hãy đảm bảo rằng bạn bật đèn laptop Asus theo đúng các bước đã nêu ở trên. Bạn cần đọc kỹ và thực hiện cẩn thận các bước để chắc chắn bật đèn bàn phím thành công.
4. Những thắc mắc của người dùng về cách bật đèn bàn phím laptop Asus
Ngoài những cách bật đèn bàn phím laptop, nhiều người dùng cũng có rất nhiều những câu hỏi xoay quanh vấn đề này. Một số câu hỏi thường gặp có thể kể đến:
4.1. Đèn màn hình laptop Asus có thể đổi màu được không? Có những loại màu đèn nào?
Hiện nay, có nhiều dòng laptop được Asus trang bị đèn LED chiếu sáng cho bàn phím và chủ yếu là các dòng laptop gaming hoặc laptop văn phòng ở phân khúc tầm trung.
Có một số loại đèn bàn phím laptop Asus như: Đèn bàn phím một màu, đèn bàn phím LED RGB, Đèn bàn phím LED RGB Per Key…

Đèn LED bàn phím máy tính Asus
4.2. Làm thế nào để có thể đổi màu bàn phím laptop Asus?
Trên laptop Asus có một phần mềm hỗ trợ bạn chọn chế độ sáng của bàn phím cũng như màu của bàn phím đó là ARMORY CREAT. Bạn hãy kiểm tra xem trên máy bạn có sẵn chưa, nếu chưa hãy vào Microsoft Store và tìm và tải về nhé.
4.3. Các dòng laptop Asus có thể bật đèn bàn phím
Các dòng laptop Asus có thể bật được đèn bàn phím có thể kể đến là: ZenBook, VivoBook, TUF Gaming, ROG. Đây là những dòng máy bán chạy của thương hiệu Asus bởi hiệu năng, độ bền bỉ mà những chức năng tuyệt vời mà nó mang lại.
4.4. Làm thế nào để biết máy Asus có hỗ trợ đèn bàn phím hay không?
Đầu tiên, hãy quan sát bàn phím của máy tính. Trong trường hợp bàn phím sở hữu biểu tượng có biểu tượng đèn, điều đó có nghĩa là laptop có đèn bàn phím ở phía dưới.
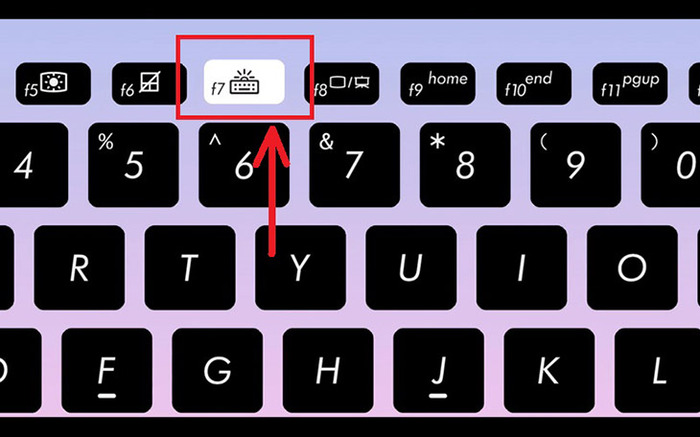
Biểu tượng bóng đèn trên bàn phím laptop Asus
Tiếp theo, bạn có thể tìm kiếm tên laptop của mình trên trang chủ của Asus. Tại đây, trang sản phẩm của thương hiệu sẽ cho bạn biết được rằng laptop có được trang bị đèn bàn phím hay không.
4.5. Nếu bàn phím laptop Asus không có đèn thì phải làm sao?
Nếu bàn phím laptop của bạn không có đèn, bạn có thể trang bị thêm bàn phím rời có đèn bàn phím.
Hy vọng bài viết đã cung cấp đầy đủ cho bạn những cách bật đèn bàn phím laptop Asus đơn giản và nhanh nhất. Chúc bạn có những trải nghiệm thật tuyệt vời với chiếc máy tính Asus của mình.
HnamMobile chuyên cung cấp các sản phẩm laptop chính hãng như Asus, Dell, Hp, Acer,...Với kinh nghiệm 15 hoạt động, HnamMobile mang đến sự hài lòng tuyệt đối cho quý khách hàng, nói không với hàng giả, hàng kém chất lượng, luôn cung cấp những sản phẩm tốt nhất đến tay người tiêu dùng cam kết mang đến sự hài lòng tuyệt đối cho quý khách hàng.
HnamMobile
Danh mục
Sản phẩm mới
XEM TẤT CẢ
So sánh iPhone 14 Pro và 14 Plus: Lựa chọn nào phù hợp với bạn?

Chiêm ngưỡng trọn bộ 09 màu iPhone 14 ấn tượng

Samsung chính thức ra mắt thế hệ đồng hồ thông minh mới - Galaxy Watch 5 series

Bản beta mới nhất của Xcode 14 chứng thực màn hình luôn hiển thị trên iPhone 14 Pro
Thủ thuật - Ứng dụng
XEM TẤT CẢ
KHÁM PHÁ 6 MẸO CỰC HAY TRÊN GALAXY S23 SERIES

5 Bước chụp ảnh nghệ thuật bằng smartphone cực đỉnh

Cách chụp ảnh chân dung bằng điện thoại lung linh như máy ảnh

Tìm hiểu và hướng dẫn chơi Triệu Vân Liên Quân Mobile

Tìm hiểu từ A-Z về vị tướng Veera trong Liên Quân Mobile




