7 Cách chụp màn hình iPhone 12, Mini, Pro, Pro Max mới nhất 2022
Chụp ảnh màn hình điện thoại không phải là một thao tác quá phức tạp. Tuy nhiên với những dòng máy tiên tiến như iPhone 12 thì việc chụp ảnh màn hình đã được Apple nâng cấp lên một tầm cao mới với việc thay đổi và bổ sung thêm một vài cải tiến nhỏ. Trong bài viết sau đây hãy cùng HnamMobile khám phá 7 cách chụp màn hình iPhone 12 Series nhanh gọn và đơn giản nhất nhé.
1. Chụp màn hình iPhone 12 bằng tổ hợp phím cứng
Đứng đầu trong danh sách các giải pháp giúp chụp màn hình iPhone 12 nhanh và đơn giản nhất chính là sử dụng tổ hợp phím cứng trên thiết bị. Không những thế, phương pháp này còn áp dụng được cho tất cả các model thuộc bộ sưu tập iPhone 12 Series hiện đang sử dụng hệ điều hành iOS 14.
Ngoài ra do cách thức thực hiện khá đơn giản nên phương pháp này sẽ phù hợp với mọi đối tượng người dùng, kể cả những người dùng phổ thông không có sự am hiểu nhiều về công nghệ. Tuy nhiên việc nhấn phím cứng quá nhiều có thể gây nên tình trạng hư hỏng phím và làm giảm tuổi thọ của thiết bị.
Cách thực hiện:
Bước 1: Đầu tiên người dùng cần mở hình ảnh hoặc nội dung mà bạn muốn chụp lại màn hình trên máy.
Bước 2: Nhấn giữ đồng thời tổ hợp phím tăng âm lượng và nút nguồn trong 1-2 giây sau đó thả ra.
Bước 3: Lúc này màn hình của bạn sẽ nháy sáng và phát ra âm thanh chụp màn hình quen thuộc báo hiệu việc chụp ảnh thành công.
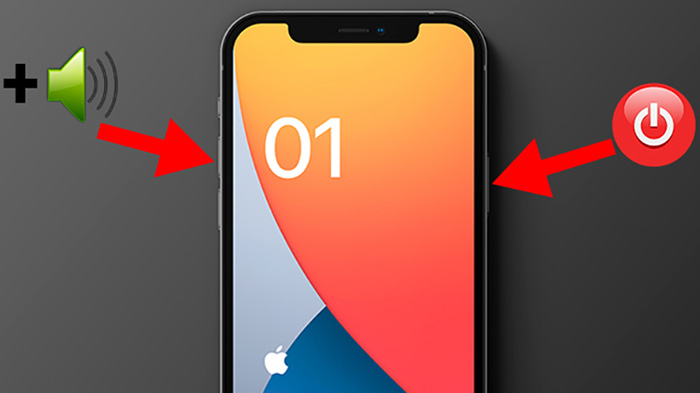
Nhấn giữ cùng lúc tổ hợp phím nguồn và tăng âm lượng để chụp màn hình thiết bị
Lưu ý là ảnh màn hình sau khi chụp sẽ được lưu trong thư mục Tất cả ảnh. Vì thế bạn có thể truy cập vào thư mục này để xem lại ảnh chụp, chỉnh sửa hoặc cài đặt ảnh này làm hình nền điện thoại.
2. Chụp màn hình iPhone 12 bằng Siri
Siri là một công cụ quản lý thông minh được Apple tích hợp sẵn trên các dòng iPhone của mình khi ra mắt. Thông qua nữ trợ lý ảo Siri, người dùng iPhone có thể thực hiện nhanh nhiều thao tác xử lý khác nhau như chụp ảnh màn hình, phát nhạc, gửi tin nhắn,... chỉ bằng tính năng điều khiển qua giọng nói. Chính vì thế cách làm này được nhiều người dùng đánh giá là vừa nhanh chóng vừa tiện lợi.
Tính năng này hiện cũng đã xuất hiện trên cả 4 phiên bản của iPhone 12 Series để giúp người dùng thao tác thuận tiện hơn khi sử dụng.
Cách thực hiện:
Bước 1: Người dùng đọc câu lệnh Hey Siri hoặc nhấn giữ nút nguồn để kích hoạt tính năng trợ lý ảo.
Bước 2: Bạn đọc tiếp câu lệnh “Take a screenshot” để yêu cầu Siri giúp bạn thực hiện chụp lại ảnh màn hình thiết bị.
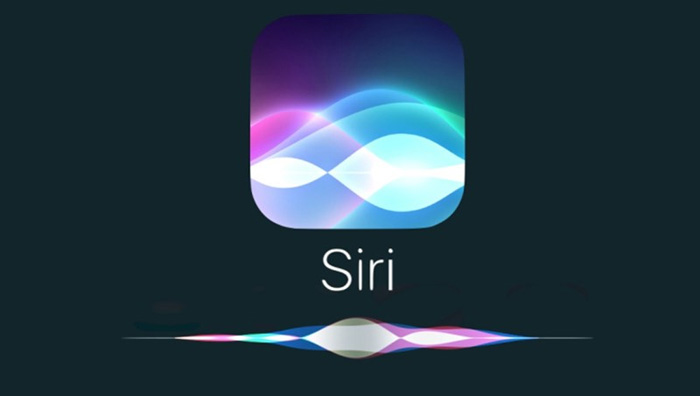
Siri là công cụ quản lý ảo được tích hợp sẵn trên iPhone 12
Ảnh mới được chụp lại sẽ được hiển thị ở góc dưới cùng bên trái màn hình. Người dùng có thể nhấn vào ảnh để lưu, chỉnh sửa trực tiếp hoặc chia sẻ cho người thân và bạn bè của mình.
Lưu ý: Hiện nay, nữ trợ lý ảo Siri vẫn chưa được hỗ trợ giao tiếp bằng tiếng Việt. Do đó nếu muốn sử dụng công cụ này, người dùng phải thực hiện giao tiếp bằng tiếng Anh hoặc những ngôn ngữ do Apple hỗ trợ. Điều này có thể gây ra một số khó khăn nhất định, đặc biệt là đối với những người dùng lớn tuổi.
3. Chụp bằng nút Home ảo (AssistiveTouch) trên iPhone 12
Để hạn chế tình trạng các nút nguồn và phím cứng trên iPhone bị “tê liệt” do người dùng nhấn quá nhiều, Apple đã cho ra mắt tính năng AssistiveTouch hay nút Home ảo. Tính năng này cho phép người dùng có thể thực hiện nhanh nhiều thao tác như tắt/mở máy, tăng/giảm âm lượng thiết bị, chụp ảnh màn hình mà không cần chạm tay vào các phím cứng trên máy.
Không những thế việc trang bị nút Home ảo thay thế cho nút Home cứng truyền thống còn giúp tối ưu hóa không gian hiển thị của màn hình và góp phần làm tăng tuổi thọ của thiết bị. Tính năng này hiện chỉ được áp dụng cho các dòng iPhone X, sử dụng hệ điều hành iOS 11 trở về sau. Do đó những bạn đang dùng iPhone 8 hoặc những dòng máy cũ hơn sẽ không thể kích hoạt được tính năng này.
Cách thực hiện:
Bước 1: Bạn mở ứng dụng Cài đặt, tìm và nhấn vào mục Trợ năng, sau đó nhấp chọn phần Cảm ứng.
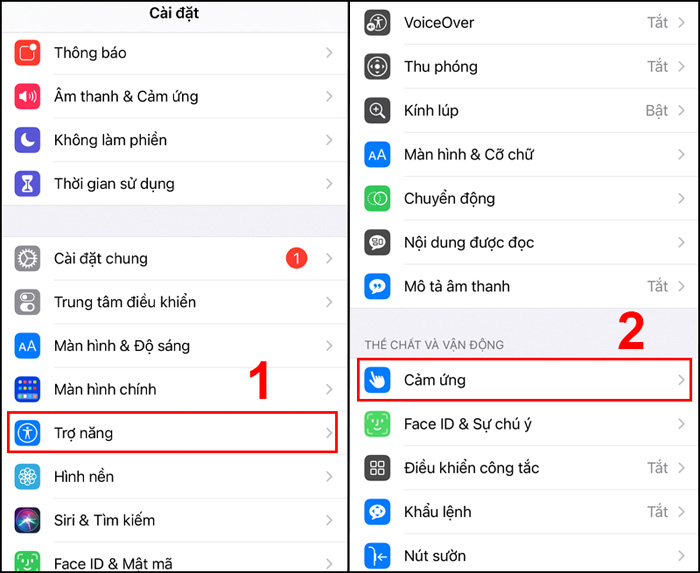
Nhấp chuột vào mục Trợ năng và chọn Cảm ứng
Bước 2: Ấn vào tùy chọn AssistiveTouch, sau đó kéo thanh kích hoạt về phía bên phải để bật tính năng này lên.
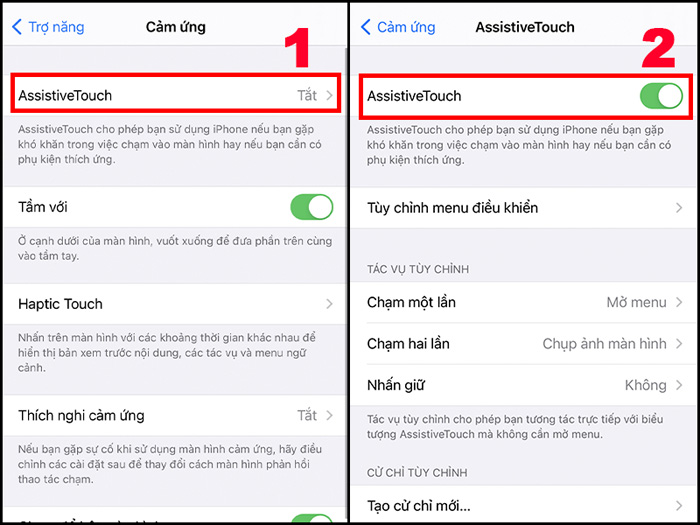
Gạt nút tròn sang phải để kích hoạt tính năng AssistiveTouch
Bước 3: Cuộn xuống dưới và nhấp vào mục Nhấn giữ và chọn Chụp ảnh màn hình để được chuyển sang giao diện mới. Tại giao diện Nhấn giữ, bạn click chọn Khoảng thời gian nhấn giữ mà mình muốn sau đó tích vào ô Chụp ảnh màn hình để hoàn tất.
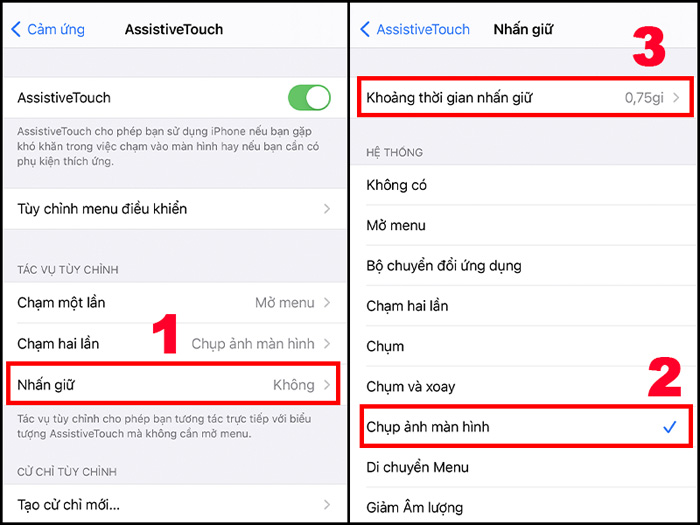
Tại giao diện Nhấn giữ, bạn thiết lập Khoảng thời gian nhấn giữ mà mình muốn
Sau khi đã cài đặt xong, giờ đây bạn chỉ cần nhấn giữ nút Home ảo trong khoảng thời gian đã thiết lập thì điện thoại sẽ nhanh chóng chụp lại nội dung màn hình như bạn mong muốn.
4. Chụp màn hình iPhone 12 bằng cách chạm 2 lần vào nút Home ảo
Phương pháp chụp màn hình này vẫn sử dụng công cụ chính là nút Home ảo. Tuy nhiên người dùng sẽ không cần phải nhấn giữ mà thay vào đó bạn chỉ cần chạm nhẹ vào nút Home ảo 2 lần là đã có thể chụp lại màn hình thiết bị. Và như đã nói, cách làm này chỉ phù hợp với những ai đang sử dụng các dòng iPhone X với hệ điều hành iOS 11 trở về sau.
Cách thực hiện:
Bước 1: Bạn mở ứng dụng Cài đặt, tìm và nhấn vào mục Trợ năng, sau đó nhấp chọn phần Cảm ứng.
Bước 2: Ấn vào tùy chọn AssistiveTouch, sau đó kéo thanh kích hoạt về phía bên phải để bật tính năng này lên.
Bước 3: Cuộn màn hình xuống dưới mục Tác vụ tùy chỉnh và chọn Chạm hai lần. Hoặc bạn cũng có thể chọn Chạm 1 lần, Nhấn giữ hoặc 3D Touch.
Bước 4: Bạn tích vào ô Chụp ảnh màn hình để hoàn tất.
Sau khi đã thiết lập xong, người dùng chỉ cần chạm nhẹ vào nút Home ảo hai lần là có thể chụp lại toàn bộ nội dung hiển thị trên màn hình một cách nhanh chóng.
5. Chụp màn hình iPhone 12 bằng cách chạm vào mặt sau (Back Tap)
Back Tap là một tính năng khá hữu ích được Apple giới thiệu lần đầu tiên vào tháng 09/2020, cùng lúc với thời điểm thương hiệu này cho ra mắt hệ điều hành iOS 14 mới. Theo như Táo khuyết chia sẻ thì tính năng này có thể giúp cho người dùng thực hiện việc tắt/mở màn hình, tắt tiếng hay chụp ảnh màn hình một cách dễ dàng chỉ bằng thao tác chạm nhẹ vào mặt lưng hai hoặc ba cái.
Tuy nhiên như đã nói tính năng Back Tap hiện chỉ hoạt động trên hệ điều hành iOS 14. Vì thế nếu bạn sử dụng các dòng iPhone có hệ điều hành cũ hơn thì nên nâng cấp lên hệ điều hành iOS 14 để trải nghiệm tính năng này.
Cách thực hiện:
Bước 1: Bạn mở ứng dụng Cài đặt, tìm và nhấn vào mục Trợ năng.
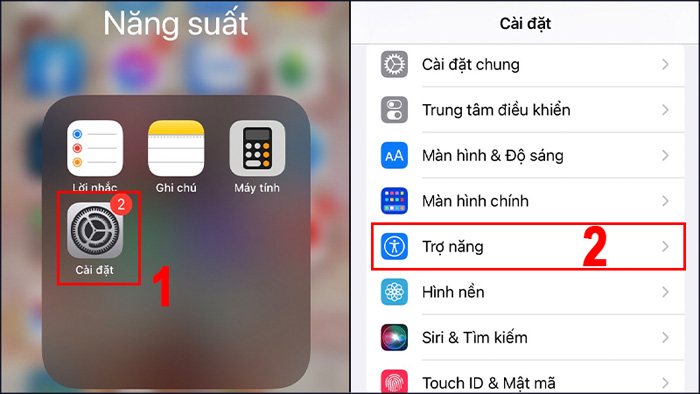
Mở ứng dụng Cài đặt trên điện thoại và chọn mục Trợ năng
Bước 2: Nhấp chọn phần Cảm ứng và click vào mục Chạm vào mặt sau.
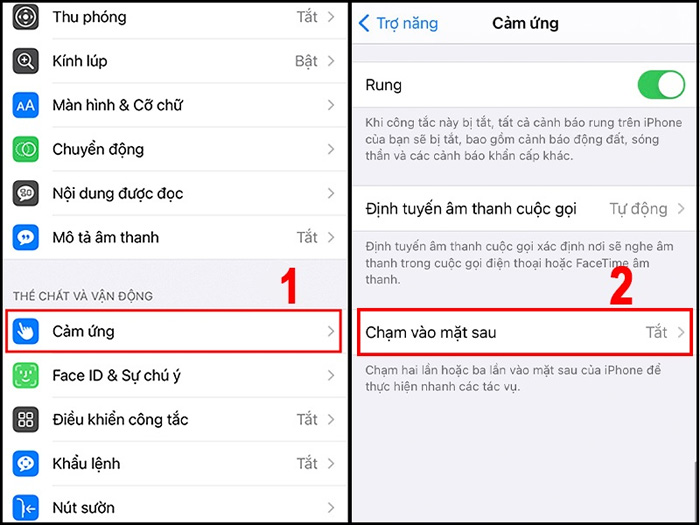
Tại cửa sổ Cảm ứng, bạn click chọn mục Chạm vào mặt sau
Bước 3: Cuộn màn hình xuống dưới mục Tác vụ tùy chỉnh và chọn Chạm hai lần. Cuối cùng bạn chỉ việc tích vào ô Chụp ảnh màn hình để hoàn tất.
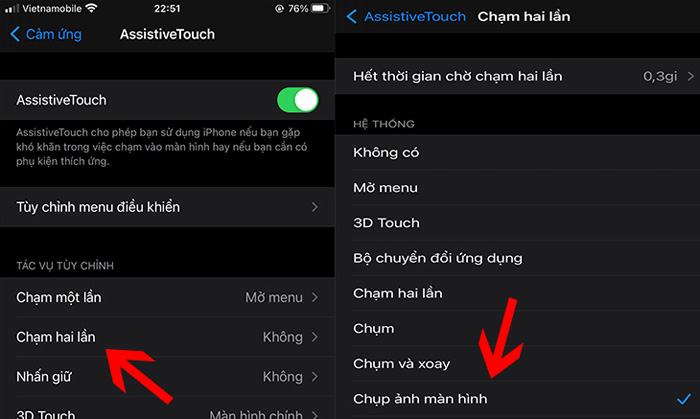
Tích vào mục Chụp ảnh màn hình để kích hoạt tính năng Back Tap
Sau khi đã cài đặt xong, mỗi khi muốn chụp ảnh màn hình, người dùng chỉ việc gõ nhẹ lên logo quả Táo ở mặt lưng 2 lần là được.
6. Chụp màn hình iPhone 12 bằng ứng dụng trên App Store
Ngoài những cách chụp màn hình đã được liệt kê và giới thiệu ở trên thì người dùng iPhone còn có chụp lại những khoảnh khắc cần thiết bằng cách tải ứng dụng thứ ba trên Appstore. Hiện nay có rất nhiều app hỗ trợ cho người dùng iPhone chụp lại ảnh màn hình một cách nhanh chóng. Điển hình như Tailor, Screenshot Easy, AZ Screen Recorder, Screen Master 5, Screenshot Touch, Chụp & Dịch - Trình Biên Dịch,...
Cách thực hiện:
Bước 1: Bạn mở ứng dụng Appstore sau đó nhập từ khóa “Screenshot” hoặc “chụp màn hình iPhone 12”, “chụp màn hình iPhone” để tìm ứng dụng chụp màn hình.
Bước 2: Kho ứng dụng của Apple sẽ hiện ra hàng loạt kết quả khác nhau. Việc của bạn chỉ là chọn app mà mình muốn sử dụng sau đó nhấn vào cài đặt để tải về máy.
Hầu hết các ứng dụng chụp màn hình trên App store đều được thiết kế với giao diện đơn giản, dễ sử dụng để giúp cho khách hàng thực hiện thao tác chụp lại màn hình một cách dễ dàng. Tuy nhiên đối với những người dùng lớn tuổi, người dùng phổ thông không am hiểu nhiều về công nghệ thì việc phải tải thêm một ứng dụng khác về máy để chụp ảnh màn hình là một việc khá khó khăn. Chưa kể nó còn khiến họ mất nhiều thời gian hơn so với khi áp dụng các phương pháp đã được giới thiệu ở trên.
7. Cách chụp màn hình dài, chụp cuộn trang trên iPhone 12
Đây là một cách chụp màn hình khá hữu ích và chỉ mới xuất hiện trên hệ điều hành trên iOS 13. Tính năng này cho phép người dùng có thể lấy được toàn bộ nội dung của một website hay blog bất kỳ. Tuy nhiên nó chỉ áp dụng được cho trình duyệt web Safari. Bên cạnh đó ảnh sau khi được chụp sẽ được lưu dưới định dạng PNG nên sẽ tiêu tốn khá nhiều dung lượng của máy. Ngoài ra ảnh chụp màn hình sẽ được lưu vào ứng dụng Tệp (Files) thay vì thư mục Ảnh (Photos) như với các công cụ trên.
Cách thực hiện:
Bước 1: Bạn mở trình duyệt Safari và chọn nội dung mà mình muốn chụp.
Bước 2: Bạn thực hiện một trong hai tùy chọn sau đây:
-
iPhone có Face ID: Nhấn giữ và thả nhanh tổ hợp phím nút nguồn và nút Tăng âm lượng.
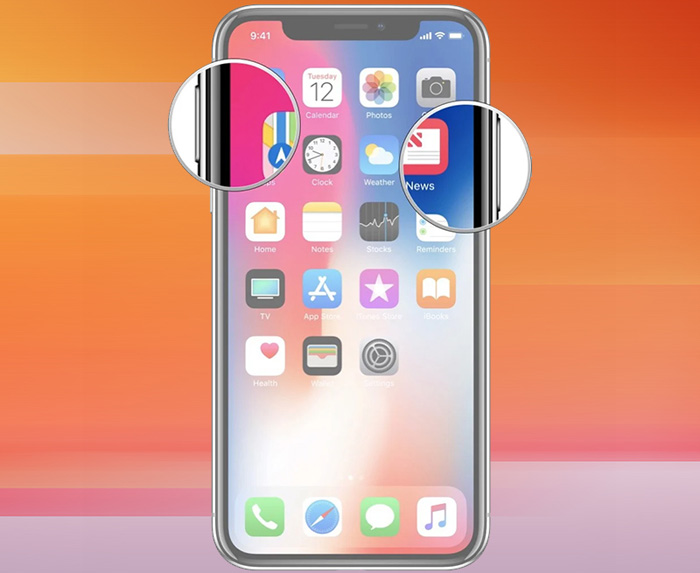
Nhấn giữ và thả nhanh tổ hợp phím nút nguồn và nút Tăng âm lượng
-
iPhone có Touch ID: Nhấn giữ và thả nhanh tổ hợp phím nút nguồn và nút Home cứng.

Nhấn giữ và thả nhanh tổ hợp phím nút nguồn và nút Home cứng
Bước 3: Nhấp vào ảnh thu nhỏ nằm ở góc dưới cùng bên trái màn hình để chuyển sang giao diện chỉnh sửa ảnh.
Bước 4: Bạn sẽ nhìn thấy hai tùy chọn là Full Screen (Màn hình) và Full Pages (Toàn trang). Lúc này bạn nhấp chọn vào tab Full Pages và bắt đầu chỉnh ảnh theo ý thích.
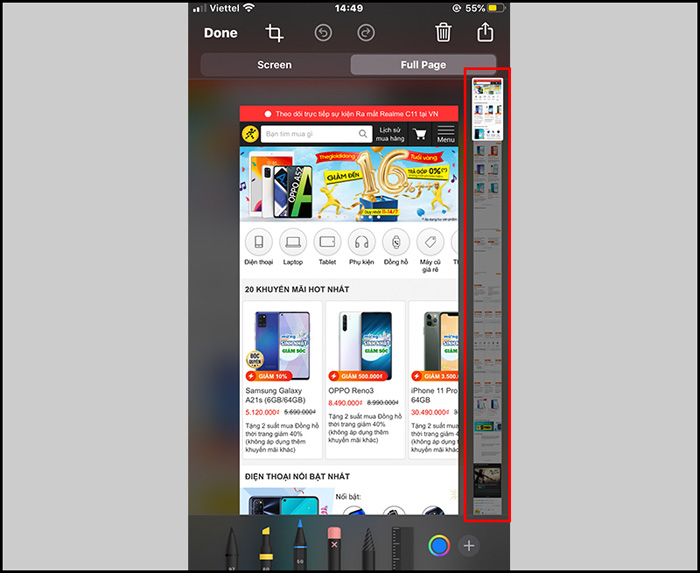
Nhấn chọn vào thẻ Full Pages để bắt đầu chỉnh sửa ảnh
Bước 5: Cuối cùng bạn nhấn vào nút Done để kết thúc. Sau đó click vào ô Save PDF to Files để lưu lại file.
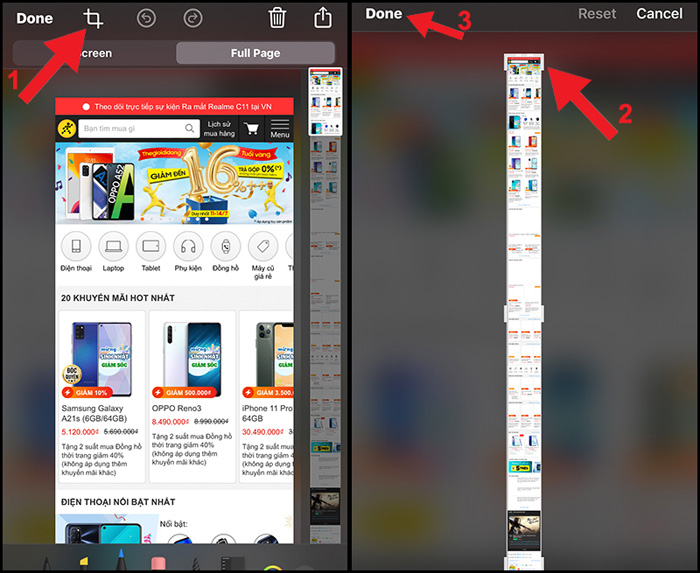
Nhấn vào nút Done để hoàn tất chỉnh sửa
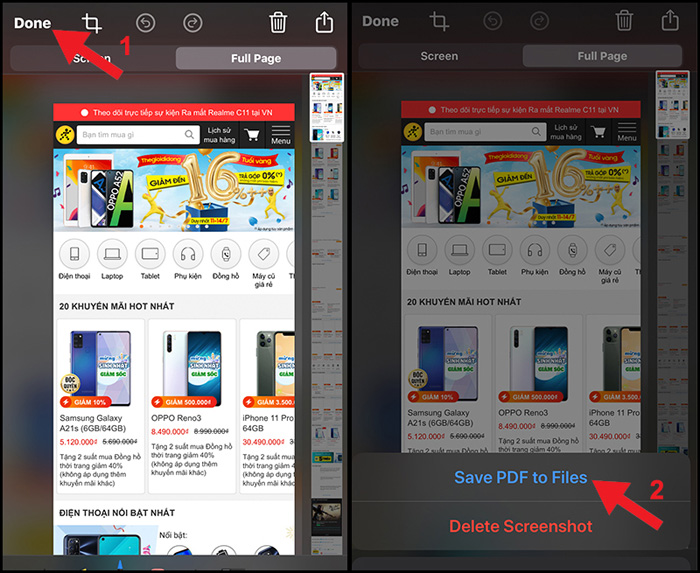
Nhấp chuột vào mục Save PDF to Files để lưu ảnh vào máy
Bước 6: Bạn chọn thư mục mà mình muốn lưu ảnh và nhấn vào nút Save để lưu.
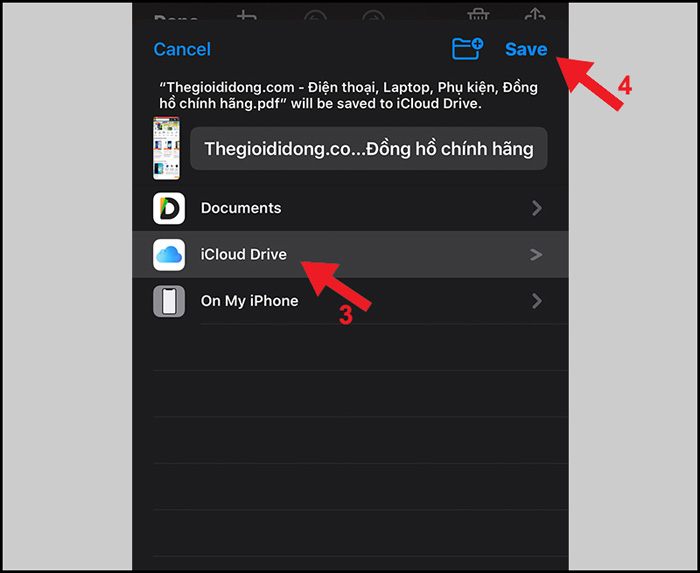
Chọn thư mục ảnh để lưu và nhấn vào nút Save
8. Giải đáp thắc mắc
8.1. Ảnh chụp màn hình được lưu ở đâu trên iPhone 12?
Thông thường ảnh chụp màn hình iPhone 12 sẽ được lưu trong ứng dụng Photos (Ảnh). Bạn có thể truy cập vào ứng dụng và chọn mục Screenshots để xem lại ảnh vừa chụp. Như đã nói ảnh chụp màn hình sau khi được lưu sẽ có đuôi là PNG. Bạn có thể thực hiện chỉnh sửa hoặc chia sẻ nó giống như các hình ảnh thông thường.
Nếu muốn xóa ảnh, bạn nhấn vào nút Chọn, sau đó chọn ảnh muốn xóa và click vào biểu tượng để xóa ảnh.
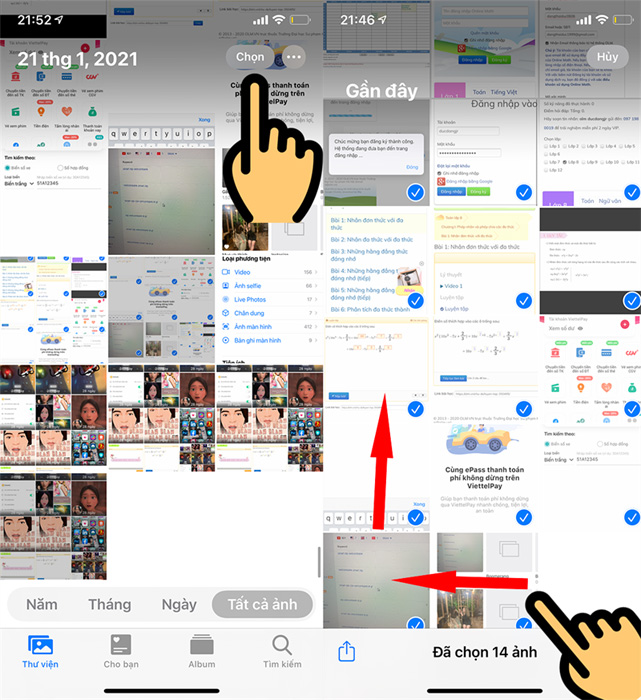
Nhấn vào nút Chọn và chọn ảnh muốn xóa
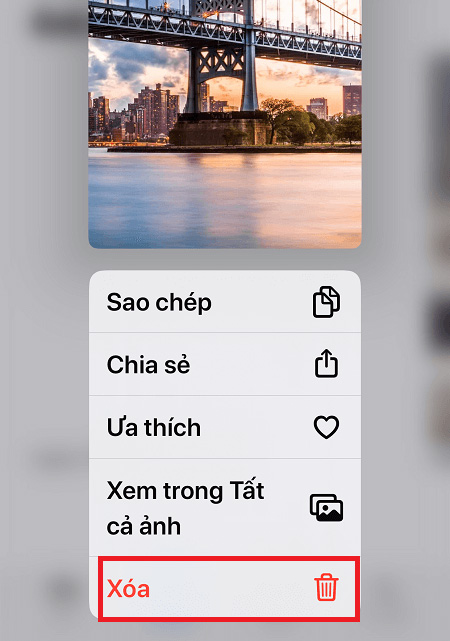
Click vào biểu tượng thùng rác để xóa ảnh
8.2. Làm thế nào để chỉnh sửa ảnh chụp màn hình ngay sau khi chụp trên iPhone 12?
Nếu muốn chỉnh sửa ảnh chụp màn hình ngay sau khi chụp, người dùng chỉ cần nhấn vào hình ảnh thu nhỏ xuất hiện ở góc dưới cùng bên trái màn hình. Sau đó chọn tab Screen và bắt đầu chỉnh sửa theo ý thích. Sau khi hoàn tất bạn chỉ cần nhấn vào nút Done và chọn nút Save để lưu ảnh.
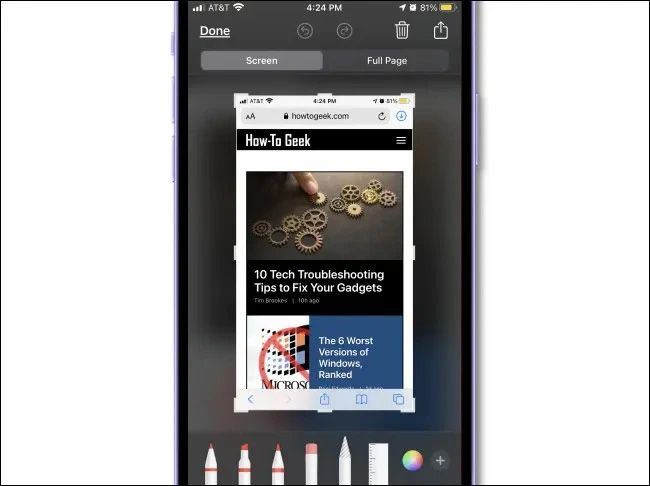
Chọn thẻ Screen để chỉnh sửa ảnh chụp màn hình ngay sau khi chụp
Trên đây là những chia sẻ về các cách chụp màn hình iPhone 12 mà bạn có thể tham khảo và áp dụng tại nhà. Mọi thông tin thắc mắc, bạn đọc có thể liên hệ đến website: https://www.hnammobile.com/ hoặc hotline: 1900 2012 để được hỗ trợ miễn phí nhé.
HnamMobile
Danh mục
Sản phẩm mới
XEM TẤT CẢ
So sánh iPhone 14 Pro và 14 Plus: Lựa chọn nào phù hợp với bạn?

Chiêm ngưỡng trọn bộ 09 màu iPhone 14 ấn tượng

Samsung chính thức ra mắt thế hệ đồng hồ thông minh mới - Galaxy Watch 5 series

Bản beta mới nhất của Xcode 14 chứng thực màn hình luôn hiển thị trên iPhone 14 Pro
Thủ thuật - Ứng dụng
XEM TẤT CẢ
KHÁM PHÁ 6 MẸO CỰC HAY TRÊN GALAXY S23 SERIES

5 Bước chụp ảnh nghệ thuật bằng smartphone cực đỉnh

Cách chụp ảnh chân dung bằng điện thoại lung linh như máy ảnh

Top 30 Bộ Phim Thái Lan Hay Nhất Về Tình Yêu, Nhất Định Phải Xem Một Lần

30+ Bộ Phim Thái Lan Cực Hấp Dẫn, Mọt Phim Không Nên Bỏ Lỡ




