Hé Lộ 12 Cách Chụp Màn Hình Máy Tính Win 10 Chỉ Với 1 Cú Nhấp Chuột
Bạn đang muốn chụp màn hình máy tính Win 10 để lưu lại những thông tin quan trọng nhưng chưa biết cách thực hiện? Đừng lo! Trong bài viết này, mình sẽ hướng dẫn bạn cách chụp màn hình máy tính Win 10 một cách nhanh chóng, đơn giản và hiệu quả. Dù bạn muốn chụp toàn bộ màn hình, một phần cụ thể hay chỉ một cửa sổ đang mở, tất cả sẽ được bật mí ngay sau đây. Cùng khám phá nhé!

Cách chụp màn hình máy tính nhanh chóng, đơn giản
Bạn đang muốn chụp màn hình máy tính win 10 để lưu lại những thông tin quan trọng mà chưa biết cách? Hãy cùng mình tìm hiểu cách chụp màn hình máy tính Win 10 nhanh chóng và đơn giản thông qua bài viết dưới đây.
Chụp Màn Hình Máy Tính Win 10 Bằng Tổ Hợp Phím
Cách chụp màn hình laptop Win 10 có thể thực hiện đơn giản thông qua các tổ hợp phím.
Tổ hợp phím Alt + PrtSc
Bạn có thể chụp màn hình máy tính Win 10 đơn giản thông qua tổ hợp phím Alt + PrtSc. Bạn chỉ cần làm theo các bước đơn giản sau:
Bước 1: Nhấn tổ hợp phím Alt + PrtSc để chụp màn hình máy tính Win 10.
Bước 2: Màn hình laptop sẽ chuyển màu tối sau một vài giây, đồng nghĩa với việc bạn đã chụp ảnh màn hình thành công.
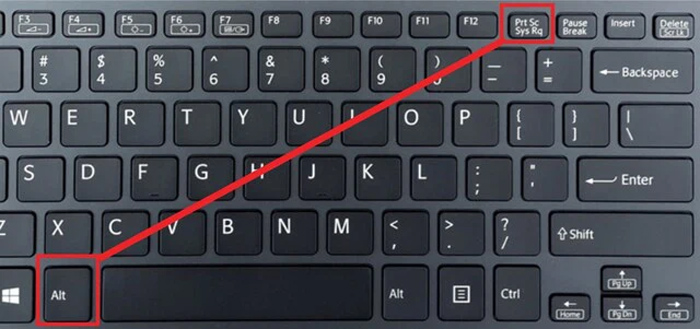
Cách chụp màn hình máy tính Win 10 đơn giản bằng tổ hợp phím Alt + PrtSc
Ưu điểm: cách chụp màn hình dành cho tất cả máy tính Win 10 bằng tổ hợp phím Alt + PrtSc giúp bạn thao tác nhanh chóng, dễ dàng, chỉ với hai bước đơn giản trong một vài giây.
Nhược điểm: cách chụp này chỉ giúp bạn chụp được thông tin toàn màn hình.
Tổ hợp phím Windows + Print Screen
Một trong những cách chụp màn hình máy tính Win 10 nào cũng có thể sử dụng là dùng Windows + Print Screen.
Các thao tác chụp màn hình như sau:
Bước 1: Nhấn tổ hợp phím Windows + Print Screen.
Bước 2: Màn hình máy tính Win 10 sẽ chuyển tối trong khoảng một giây, lúc này bạn đã chụp thành công.
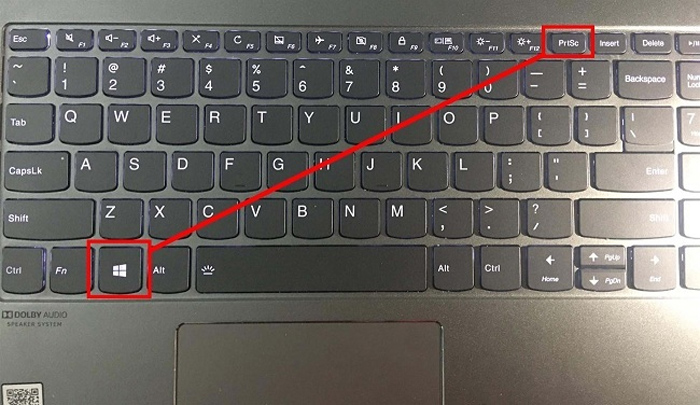
Nhấn Windows + Print Screen để chụp màn hình máy tính Win 10 tự lưu
Ảnh chụp sẽ được tự động lưu thành một File riêng trong thư mục Screenshot. Bạn có thể xem lại bằng cách vào This PC => Picture => Screenshot.
Tuy cách chụp bằng tổ hợp phím Windows + Print Screen rất đơn giản và có thể lưu thành File ngay lập tức nhưng cách này không thể chụp từng vùng. Chính vì vậy, cách này sẽ phù hợp khi bạn cần lưu ngay những thông tin quan trọng và cần xem lại.
Tổ hợp phím Windows + Shift + S
Một cách chụp một vùng thông tin cụ thể trên màn hình máy tính dành cho tất cả các loại máy Win 10 là dùng tổ hợp phóm Windows + Shift + S.
Bạn có thể thao tác một cách dễ dàng theo các bước sau:
Bước 1: Nhấn tổ hợp phím Windows + Shift + S.
Bước 2: Chọn khu vực bạn muốn chụp màn hình.
Bước 3: Lưu hoặc chia sẻ. Nếu bạn muốn lưu ảnh, bạn hãy mở Paint => Ctrl + V => File => Save. Bạn cũng có thể chia sẻ trực tiếp ảnh chụp màn hình qua Zalo, Word, Messenger,...bằng cách Ctrl + V vào khung chat.

Chọn tổ hợp phím Windows + Shift + S để chụp vùng thông tin bạn muốn
Ưu điểm: có thể chụp được một vùng thông tin cụ thể.
Nhược điểm: ảnh chụp chỉ lưu vào bộ nhớ tạm nên khi bạn chưa lưu hình ảnh mà bạn restart máy, ảnh chụp sẽ mất.
Tổ hợp phím Ctrl + Alt + S
Bước 1: Nhấn tổ hợp phím Ctrl + Alt + S.
Bước 2: Giữ Shift và di chuyển chuột để chụp màn hình.
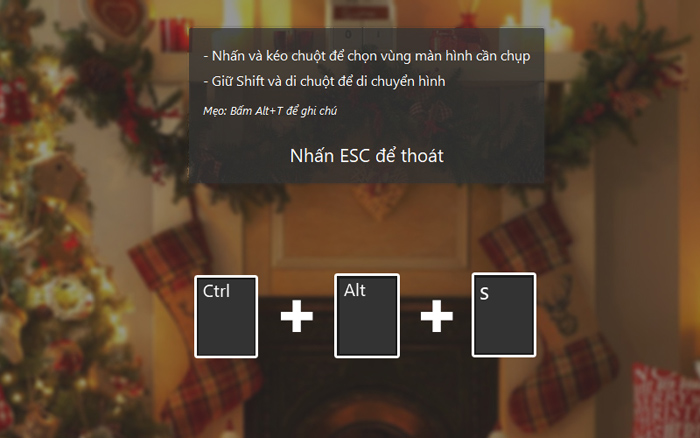
Sau khi nhấn tổ hợp phím Ctrl + Alt + S bạn có thể nhấn Alt + T để ghi chú
Cách chụp màn hình PC Win 10 bằng cách nhấn tổ hợp phím Ctrl + Alt + S dành cho tất cả máy tính cài đặt Win 10. Sử dụng tổ hợp phím Ctrl + Alt + S để chụp màn hình được yêu thích bởi vì có thể ghi chú vào ảnh bằng cách nhấn Alt + T. Tuy nhiên, khi không sử dụng quen chuột sẽ khó chụp được vùng ảnh như ý.
Sau khi chụp ảnh xong, ảnh chụp màn hình sẽ được lưu vào bộ nhớ tạm, bạn nhấn Alt + C để copy ảnh chụp màn hình và chia sẻ trực tiếp qua Zalo, Messenger,...
Tổ hợp phím Windows + Alt + PrtSc
Bước 1: Nhấn tổ hợp phím Windows + Alt + PrtSc.
Bước 2: Nhấn tổ hợp phím Windows + G > Show all captures để xem ảnh đã chụp.
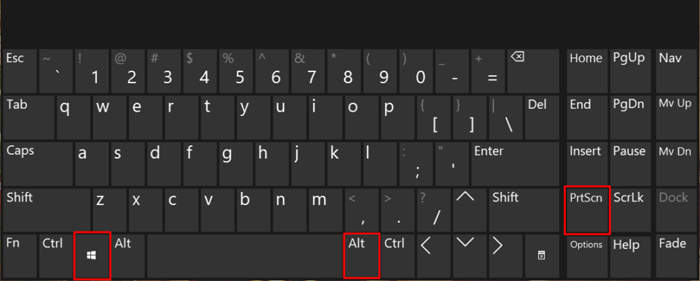
Nhấn tổ hợp phím Windows + Alt + PrtSc để chụp màn hình một cách nhanh chóng
Với phương pháp này, bạn có thể chụp và xem ảnh một cách nhanh chóng, dễ dàng. Tuy nhiên, cách này chỉ chụp được toàn bộ màn hình, không thể chụp riêng từng vùng thông tin trên màn hình máy tính.
Chụp Màn Hình Máy Tính Win 10 Bằng Công Cụ Hỗ Trợ
Ngoài những cách chụp màn hình laptop Win 10 đơn giản, dễ thực hiện bằng những tổ hợp phím, chúng ts còn thể sử dụng các công cụ hỗ trợ khác để chụp màn hình, cụ thể như sau:
Công cụ Snipping Tool
Snipping Tool là một công cụ hỗ trợ chụp ảnh màn hình đối với tất cả các loại máy tính Win 10. Với công cụ này, người dùng có thể dễ dàng chụp màn hình với nhiều chế độ khác nhau. Ngoài ra, người dùng có thể ghi chú, chỉnh sửa, lưu ảnh chụp màn hình dưới nhiều định dạng hoặc chia sẻ trực tiếp qua Zalo, Messenger,...
Bước 1: Nhấn phím Windows hoặc biểu tưởng dưới góc trái màn hình, ở thanh tìm kiếm trên Start tìm Snipping Tool.
Bước 2: Nhấn vào biểu tưởng Snipping Tool để mở ứng dụng.
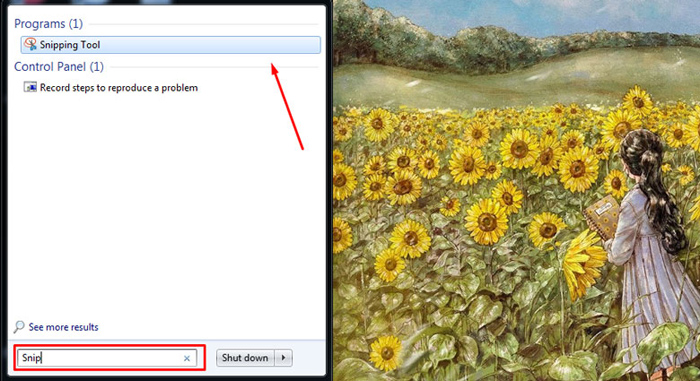
Bạn có thể dễ dàng tìm kiếm Snipping Tool ở thanh tìm kiếm
Bước 3: Bạn chọn Mode để chọn kiểu chụp.
-
Free-form Snip: Sẽ giúp các bạn vẽ xung quanh vùng hay đối tượng cụ thể mà các bạn muốn chụp.
-
Rectangular Snip: Sẽ cho phép các bạn chụp màn hình với công cụ này dưới dạng hình chữ nhật. Thông qua thao tác kéo con trỏ chuột xung quanh đối tượng mà các bạn cần chụp.
-
Window Snip: Hình thức này sẽ cho phép các bạn được chọn một cửa sổ (tương tự như các trình duyệt web). Hay một hộp thoại hiển thị (như khi có thông báo lỗi được hiển thị trên màn hình laptop) và bắt đầu chụp màn hình.
-
Full-screen Snip: cho phép các bạn được chụp toàn màn hình. Nút này cũng tương tự với phím Print Screen trên bàn phím laptop.
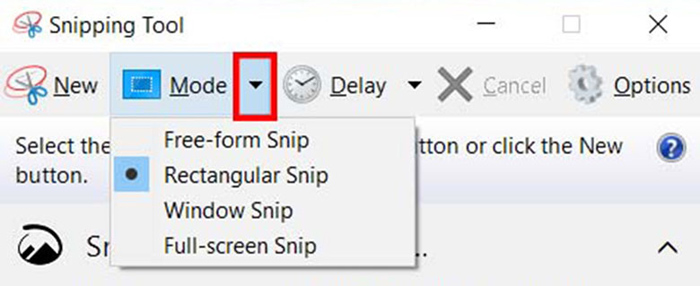
Để chọn kiểu chụp bạn ấn Mode
Bước 4: Chọn New => Nhấp và kéo chuột ngang màn hình để chọn vùng chụp và thả chuột để kết thúc chụp.
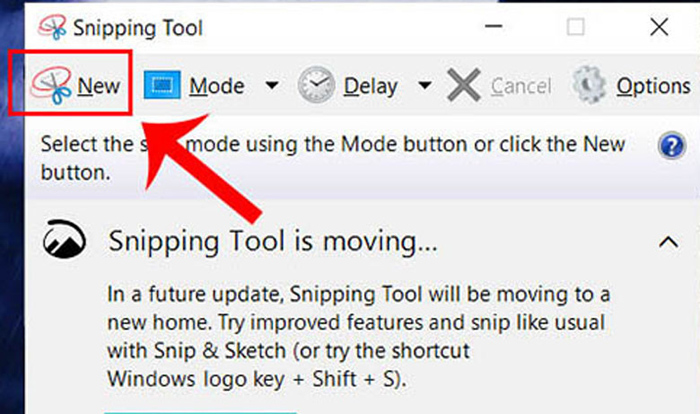
Chọn New để bắt đầu chụp
Bước 5: Chọn File => Save as => Chọn thư mục bạn muốn lưu => Save.
Cách chụp màn hình trên Win 10 có thể cho phép người dùng chụp màn hình với nhiều kiểu khác nhau. Tuy nhiên, nếu người dùng kéo chuột chưa đúng vùng cần chụp thì người dùng sẽ phải thao tác lại.
Công cụ Gamer Bar
Gamer Bar là một tính năng chỉ xuất hiện trên máy tính Win 10 và được tích hợp với ứng dụng Xbox, ứng dụng này cho phép người dùng chụp hình, quay video rồi chia sẻ trên hệ thống của ứng dụng đó.
Bước 1: Nhấn tổ hợp phím Windows + G.
Bước 2: Bảng Broadcast & Capture hiện ra.
Bước 3: Nhấn vào nút hình camera để chụp ảnh. Sau đó, ảnh chụp màn hình bằng Gamer Bar sẽ được lưu tại đường dẫn.
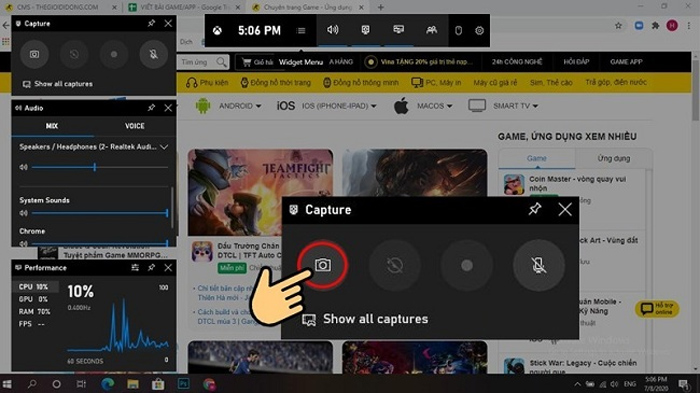
Bạn nhấn vào biểu tưởng hình camera để chụp màn hình
Khi sử dụng cách chụp màn hình máy tính Win 10 bằng Gamer Bar, người dùng có thể thao tác nhanh chóng, liên tục và ảnh chụp được lưu ngay lập tức. Mặt khác, công cụ này không cho phép người dùng chụp từng vùng thông tin.
Công cụ Snip & Sketch
Công cụ Snip & Sketch là một công cụ cắt mới được giới thiệu, công cụ này không những cho phép bạn chụp ảnh màn hình máy tính mà bạn còn có thể ghi chú lên trên ảnh.
Bước 1: Tại Windows Search tìm Snip & Sketch
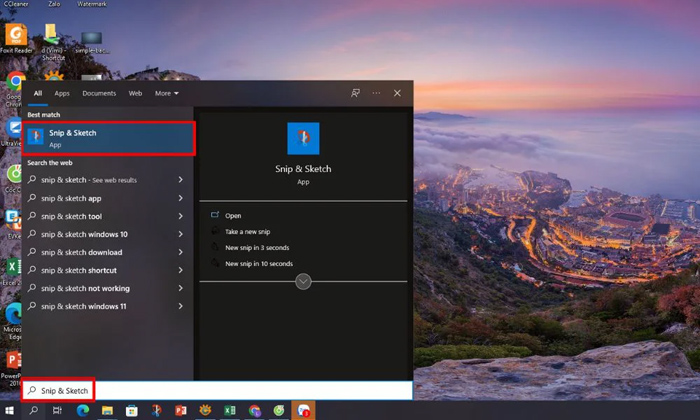
Tìm kiếm Snip & Sktech tại Windows Search
Bước 2: Nhấn vào nút New ở trên cùng bên phải của màn hình giao diện ứng dụng
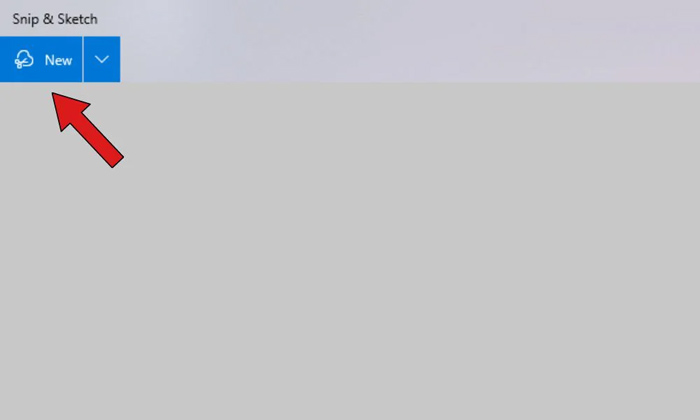
Chọn New ở góc trên cùng bên phải màn hình giao diện của Snip & Sketch
Bước 3: Nhấp vào nút mũi tên trỏ xuống để chọn bộ hẹn giờ chụp màn hình.
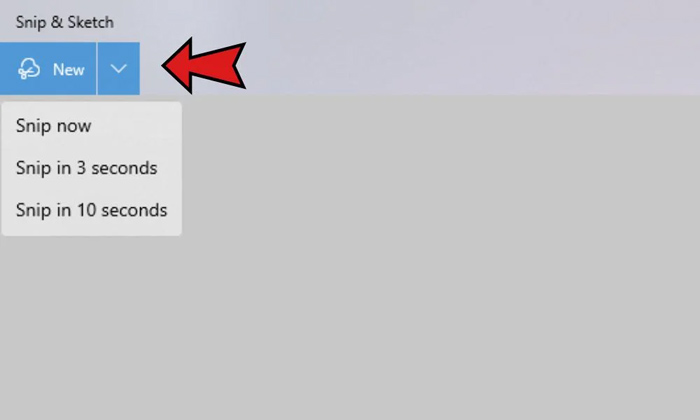
Chọn bộ hẹn giờ bạn cần sử dụng
Bước 4: Chọn chế độ mà bạn muốn chụp.
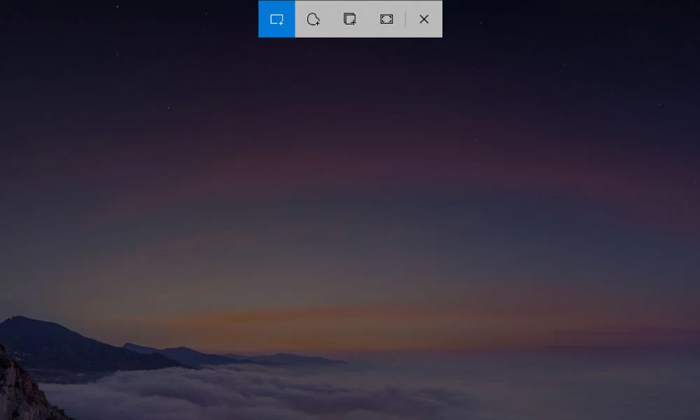
Tùy chọn chế độ mà bạn muốn chụp
Cách chụp màn hình máy tính bằng công cụ Snip & Sketch cho phép người dùng có thể chụp với bộ hẹn giờ, ngoài ra, cách chụp này còn có nhiều chế độ chụp giúp người dùng dễ dàng chụp ảnh tại một thời điểm cụ thể và lựa chọn kiểu chụp mình thích.
Chụp Màn Hình Máy Tính Win 10 Bằng Ứng Dụng
Thay vì chụp màn hình máy tính Win 10 bằng những phím tắt hay những công cụ hỗ trợ thông thường, bạn có thể tải những phần mềm chuyên dụng về máy để chụp được những bức ảnh rõ nét nhất.
Ứng dụng Lightshot
Lightshot là một phần mềm chụp ảnh màn hình máy tính hoàn toàn miễn phí, phần mềm có thể hỗ trợ người dùng chụp ảnh màn hình nhanh chóng, đơn giản. Với dung lượng không quá lớn 2.1 KB đối với máy tính Win 7 trở lên và 723.5 Kb đối với mac OS X 10.7. Các bạn có thể download Lightshot tại đây.
Bước 1: Bạn bấm phím PrtSc sau đó màn hình bạn sẽ chuyển màu tối sau một vài giây, bấm giữ chuột vào vùng mà bạn muốn ghi lại.
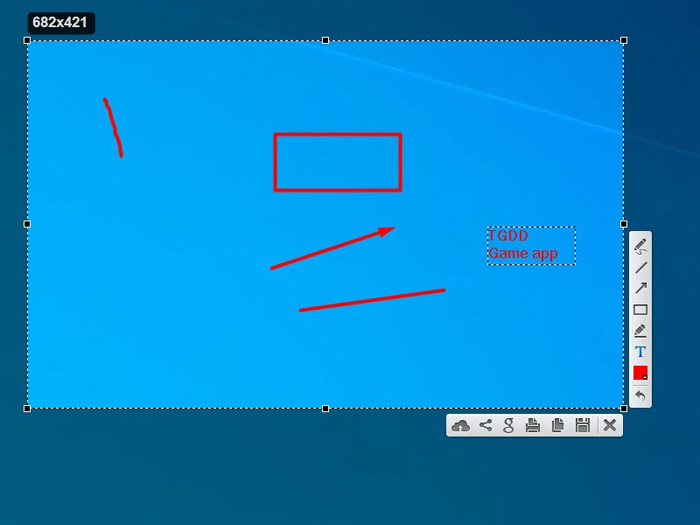
Bấm giữ chuột tại vùng bạn muốn ghi lại thông tin
Bước 2: Sau khi thả chuột, màn hình sẽ xuất hiện hai thanh công cụ.
-
Thanh dọc có những công cụ để chỉnh sửa ảnh chụp.
-
Thanh ngang là những tùy chọn tải ảnh, lưu, chia sẻ hay tìm kiếm ảnh.
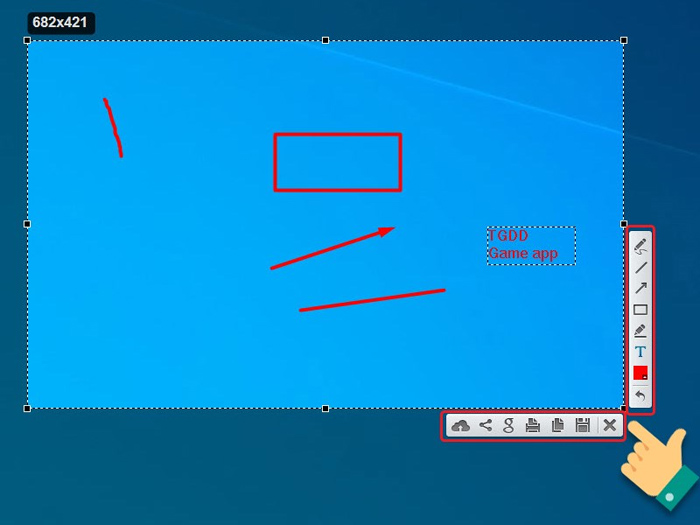
Bạn có thể chỉnh sửa tùy thích nhờ hai thanh công cụ
Khi sử dụng Lightshot, người dùng có thể chụp màn hình một cách nhanh chóng, có thể chỉnh sửa ảnh ngay khi chụp nhưng khi người sử dụng dùng Lightshot không thể tải ảnh chụp màn hình ngay lập tức.
Ứng dụng Zalo
Bước 1: Mở ứng dụng Zalo trên máy tính.
Bước 2: Mở khung chat mà bạn muốn chụp chọn biểu tượng chụp màn hình tại khung chat đó.
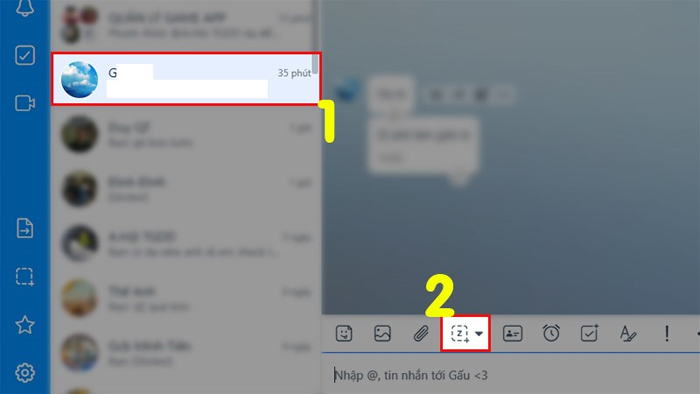
Bạn có thể chụp màn hình chỉ sau hai bước đơn giản
Ứng dụng Snagit
Ứng dụng chỉ chiếm khoảng 318 MB được nhiều người dùng. Để download Snagit về máy bạn hãy nhấn vào đây.
Để thao tác chụp màn hình máy tính Win 10 bằng ứng dụng Snagit, bạn cần thực hiện các bước sau:
Bước 1: Mở ứng dụng Snagit.
Bước 2: Trong giao diện chính của Snagit, bạn chọn vào Image => Capture hoặc nhấn PrtSc.
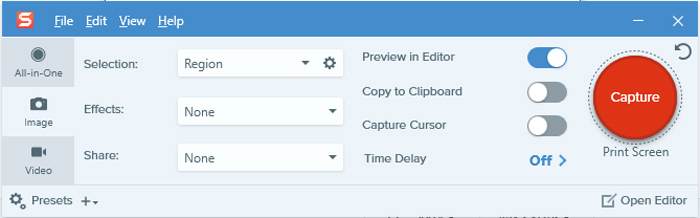
Giao diện của Snagit đơn giản, dễ dàng cho người sử dụng
Bước 3: Nhấn và giữ chuột trái để chụp vùng màn hình mà bạn muốn.
Bước 4: Ảnh đã chụp sẽ được mở ở Snagit Editor. Sau đó bạn chọn File => Save để lưu ảnh.
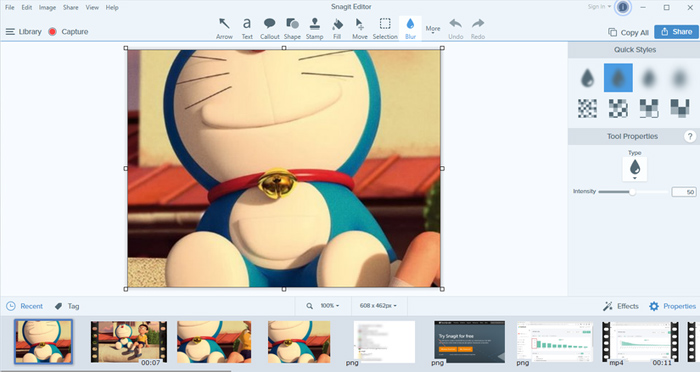
Bạn có thể dễ dàng chỉnh sửa ảnh nhờ các công cụ có sẵn
Sử dụng Snagit người dùng có thể nhanh chóng chụp và quay màn hình máy tính với nhiều chế độ khác nhau. Ngoài ra, bạn còn có thể sửa đổi và chú thích nội dung ngay trên ảnh đã chụp. Do Snagit không phải phần mềm chụp ảnh màn hình miễn phí nên bạn cần phải trả 49.95$ để tận hưởng hết tính năng của nó.
Ứng dụng FastStone Capture
FastStone Capture là một phần mềm có dung lượng khoảng 1.7 - 6.8 MB, ứng dụng này hỗ trợ chụp ảnh màn hình với đây đủ tính năng chỉnh sửa ảnh. Bạn có thể tải ứng dụng này về máy tính Win 10 tại đây.
FastStone Capture mang lại những chế độ chụp khác nhau, thuận tiện cho người sử dụng. Bên cạnh đó, khi sử dụng FastStone Capture, bạn chỉ có thể chỉnh sửa ảnh một cách đơn giản.
Bước 1: Mở FastStone Capture.
Bước 2: Chọn cách chụp mà bạn muốn.

FastStone Capture cung cấp cho bạn nhiều tính năng chụp ảnh
Bước 3: Vào FastStone Capture để chỉnh sửa và lưu ảnh.
Bài viết trên đã chia sẻ đến các bạn cách chụp màn hình máy tính Win 10 nhanh chóng, đơn giản chỉ trong một vài giây. Để có thêm nhiều kiến thức hay và hữu ích hơn, bạn còn chần chờ gì mà không theo dõi ngay HnamMobile thôi nào.
Trong quá trình sử dụng máy tính, iPhone,...nếu bạn có bất kỳ thắc mắc nào hãy đến ngay cửa hàng HnamMobile để được đội ngũ nhân viên kỹ thuật tư vấn, giải đáp ngay nha hoặc bạn cũng có thể liên hệ với chúng tôi qua những kênh dưới đây để được hỗ trợ nhanh nhất:
-
Website: https://HnamMobile
-
Hotline: 1900 2012
HnamMobile
Danh mục
Sản phẩm mới
XEM TẤT CẢ
So sánh iPhone 14 Pro và 14 Plus: Lựa chọn nào phù hợp với bạn?

Chiêm ngưỡng trọn bộ 09 màu iPhone 14 ấn tượng

Samsung chính thức ra mắt thế hệ đồng hồ thông minh mới - Galaxy Watch 5 series

Bản beta mới nhất của Xcode 14 chứng thực màn hình luôn hiển thị trên iPhone 14 Pro
Thủ thuật - Ứng dụng
XEM TẤT CẢ
KHÁM PHÁ 6 MẸO CỰC HAY TRÊN GALAXY S23 SERIES

5 Bước chụp ảnh nghệ thuật bằng smartphone cực đỉnh

Cách chụp ảnh chân dung bằng điện thoại lung linh như máy ảnh

Top 30 Bộ Phim Thái Lan Hay Nhất Về Tình Yêu, Nhất Định Phải Xem Một Lần

30+ Bộ Phim Thái Lan Cực Hấp Dẫn, Mọt Phim Không Nên Bỏ Lỡ




