11 Cách ghép ảnh trên iPhone đẹp không kém Designer chuyên nghiệp
Thay vì để những bức ảnh chụp riêng lẻ và đơn điệu, nhiều tín đồ sống ảo thường có xu hướng ghép chúng lại với nhau để tạo nên một bức hình độc đáo và mới lạ hơn. Vì thế, nếu bạn đang quan tâm đến những cách ghép ảnh trên iPhone đơn giản và nhanh chóng thì đừng bỏ qua bài viết sau đây nhé!
1. Cách ghép ảnh trên iPhone không dùng phần mềm
Hiện nay, người dùng iPhone chỉ cần truy cập vào ứng dụng Siri Shortcuts (Phím tắt) là có thể thực hiện chỉnh sửa cắt ghép ảnh một cách dễ dàng mà không cần dùng đến các phần mềm design thông thường.
Điều kiện áp dụng: iPhone có hệ điều hành iOS 12 trở đi như iPhone Xs, Xs Max, iPhone XR, iPhone 11, 12, 13 và 14.
Cách thực hiện:
Bước 1: Bạn gõ từ khóa “Phím tắt” vào thanh công cụ tìm kiếm của thiết bị và nhấp chọn ứng dụng này.

Chọn ứng dụng “Phím tắt”
Bước 2: Bạn nhấp chọn mục Bộ sưu tập, sau đó cuộn xuống phía dưới và chọn tiếp mục Nhiếp ảnh. Tiếp theo click vào mục Xem tất cả.
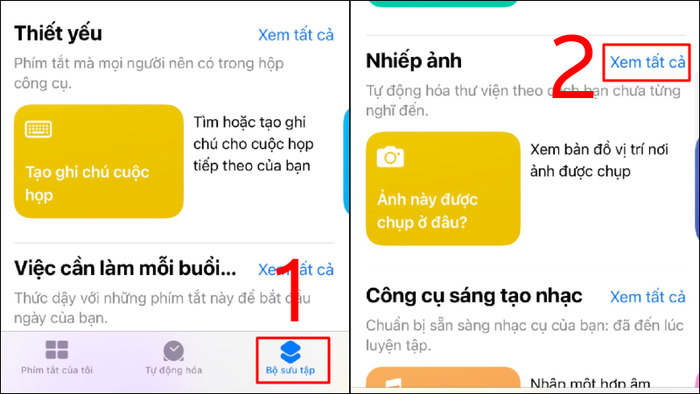
Nhấp chọn mục Bộ sưu tập, chọn tiếp mục Nhiếp ảnh, rồi click vào mục Xem tất cả
Bước 3: Bạn nhấp vào mục Lưới ảnh và chọn Thêm phím tắt.
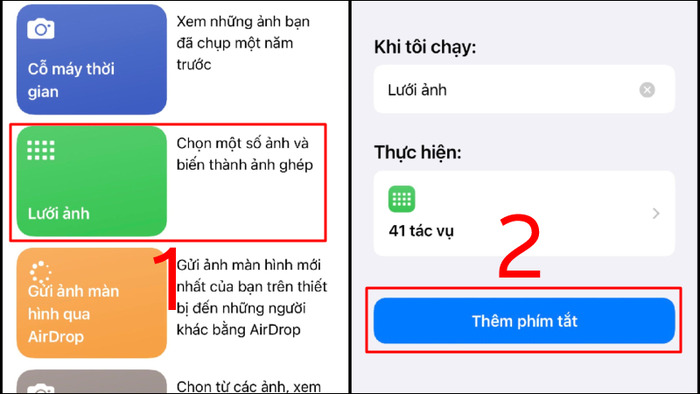
Nhấp vào mục Lưới ảnh và chọn Thêm phím tắt
Bước 4: Tại mục Phím tắt của tôi, bạn click vào ô Lưới ảnh. Một thông báo sẽ xuất hiện với nội dung Lưới ảnh muốn truy cập vào Thư viện ảnh của bạn, hãy nhấn chọn OK.
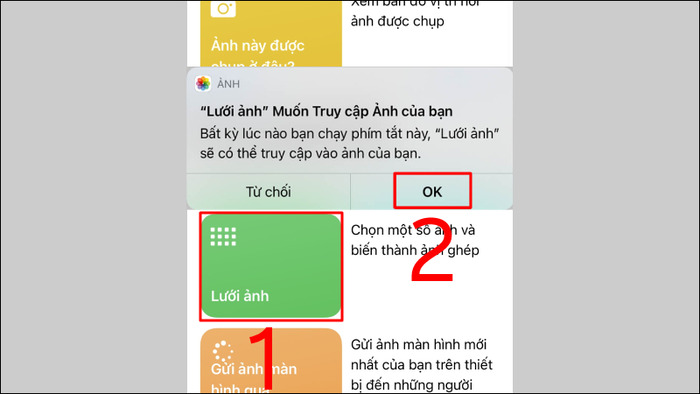
Click vào ô Lưới ảnh, chọn OK khi có thông báo Lưới ảnh muốn truy cập vào Thư viện ảnh của bạn
Bước 5: Nhấp chọn những ảnh mà bạn muốn ghép sau đó click vào mục Thêm và chờ kết quả hiển thị.
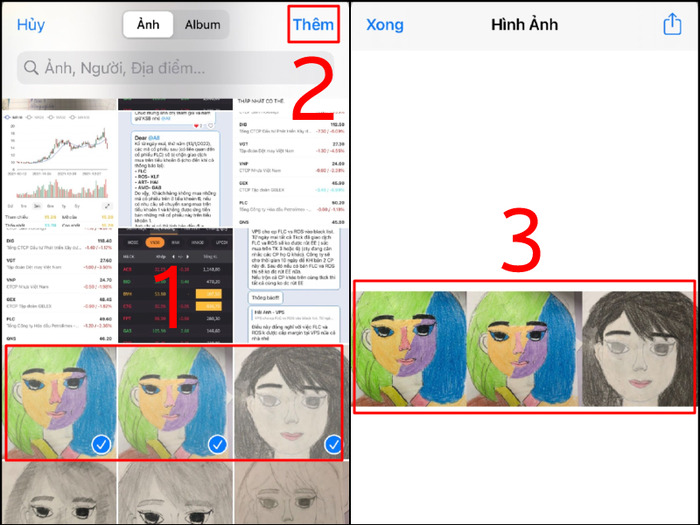
Chọn những ảnh mà bạn muốn ghép sau đó click vào mục Thêm và chờ kết quả hiển thị
Bước 6: Cuối cùng, bạn chỉ cần nhấp vào biểu tượng Tùy chọn nằm ở góc trên cùng bên phải màn hình và chọn Lưu hình ảnh. Tại bước này, nếu bạn nhấn vào nút Xong thì ảnh ghép sẽ biến mất và bạn phải thực hiện lại các bước từ đầu.
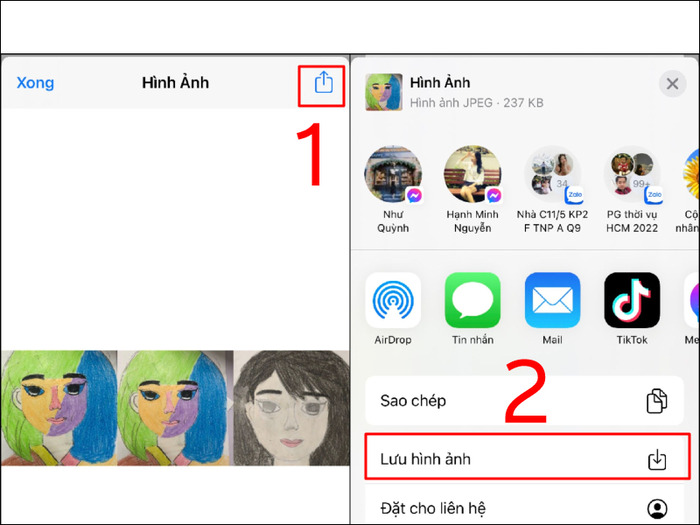
Nhấp vào biểu tượng Tùy chọn nằm ở góc trên cùng bên phải màn hình và chọn Lưu hình ảnh
Đánh giá:
Ứng dụng này cho phép người dùng có thể ghép nhiều bức ảnh lại với nhau và không giới hạn số lượng ảnh để ghép (tối thiểu là 2 ảnh). Tốc độ ghép ảnh sẽ dựa trên số lượng ảnh bạn chọn là ít hay nhiều. Nếu bạn chọn quá nhiều ảnh để ghép thì tốc độ ghép ảnh sẽ chậm và ngược lại.
Ứng dụng này phù hợp cho người dùng phổ thông, không am hiểu nhiều về công nghệ. Bởi hình ảnh sau khi được ghép bởi ứng dụng này thường ở mức đơn giản nhất và cũng không có tùy chọn chỉnh vị trí hoặc bộ lọc cho ảnh ghép.
2. Cách ghép ảnh trên iPhone dùng phần mềm (ứng dụng - app)
Ngoài cách ghép ảnh đơn giản bằng Phím tắt, người dùng iPhone còn có thể sử dụng phần mềm ghép ảnh từ bên thứ ba để có được những bức ảnh ưng ý nhất.
2.1. Layout From Instagram
Layout From Instagram là ứng dụng ghép ảnh đơn giản do Instagram phát triển. Ứng dụng này cho phép người dùng được chọn và ghép tối đa 9 ảnh. Bạn có thể ghép ảnh theo nhiều kiểu bố cục khác nhau do phần mềm Layout đề xuất.
Thông tin tổng quan:
|
Logo app |
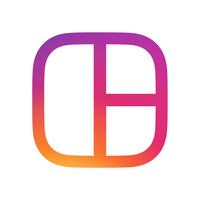 |
|
Link tải iOS |
https://apps.apple.com/vn/app/layout-from-instagram/id967351793?l=vi |
|
Số lượt tải về |
100 triệu lượt tải xuống |
|
Dung lượng app |
15,6 MB |
Cách thực hiện:
Bước 1: Truy cập vào App Store, tìm và tải ứng dụng Layout From Instagram về máy.
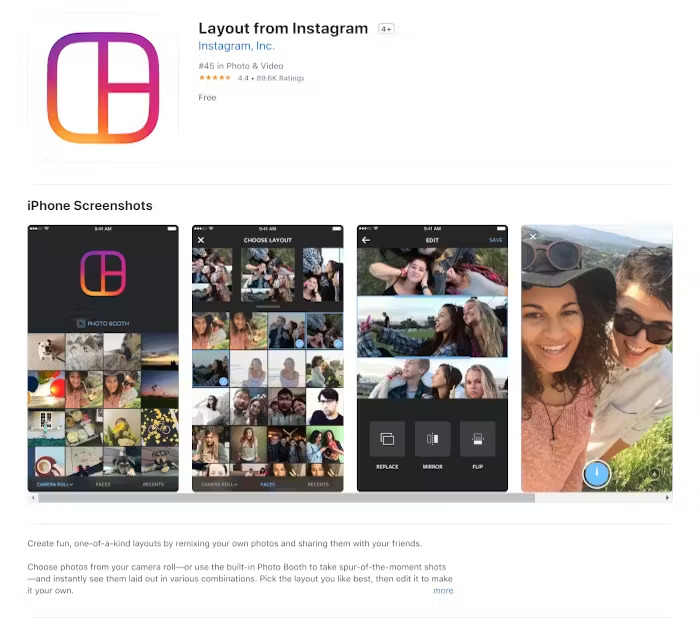
Tải ứng dụng Layout From Instagram về máy
Bước 2: Nhấp mở ứng dụng và chọn Get Started. Sau đó nhấn vào nút OK để cấp quyền truy cập cho ứng dụng.
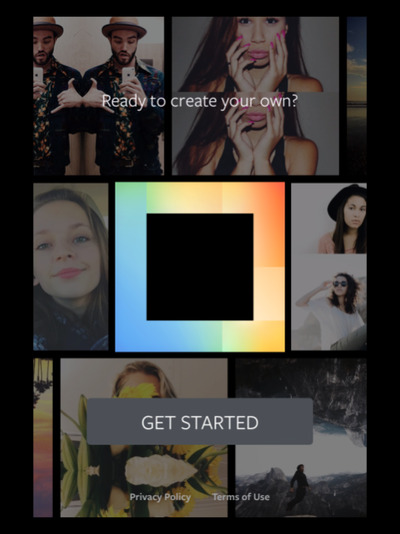
Nhấp mở ứng dụng và chọn Get Started, rồi ấn OK
Bước 3: Chọn tab All và chọn những hình ảnh muốn ghép.
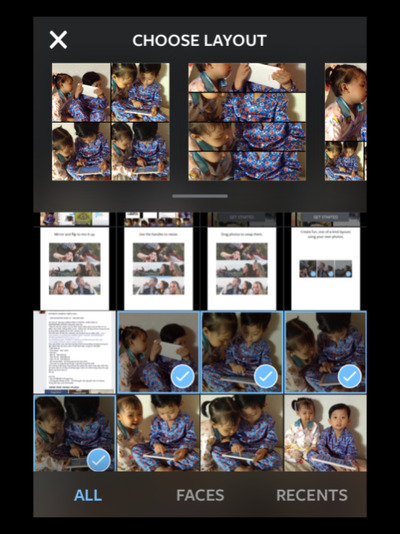
Chọn tab All và chọn những hình ảnh muốn ghép
Bước 4: Chọn chế độ chỉnh sửa và chọn nút Save để lưu lại hình ảnh vừa ghép.
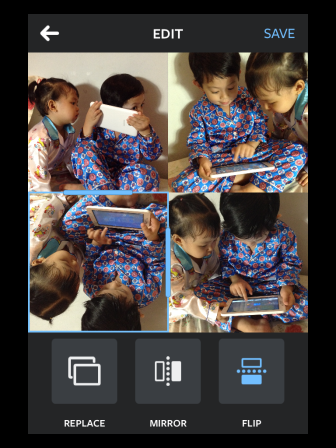
Chọn chế độ chỉnh sửa và chọn nút Save để lưu lại hình ảnh
Đánh giá:
Ngoài ghép ảnh, ứng dụng này còn mang đến cho người dùng tính năng thú vị là Photo Booth (Buồng ảnh). Tính năng này giúp bạn có thể chụp nhanh từ 1 đến 4 tấm ảnh bằng camera selfie sau đó tự động ghép chúng lại với nhau để tạo ra một bức ảnh tuyệt vời cho riêng bạn.
Quá trình ghép ảnh bằng ứng dụng Layout from Instagram thường diễn ra khá đơn giản và nhanh chóng chỉ bằng một vài thao tác chạm đơn giản. Vì thế ứng dụng này được đánh giá là phù hợp với người dùng phổ thông, không am hiểu nhiều về các công nghệ chỉnh sửa ảnh trên điện thoại.
2.2. InCollage
InCollage là ứng dụng giúp người dùng có thể tùy ý chọn và kết hợp 20 bức ảnh lại với nhau để tạo thành một bức ảnh ghép mới nổi bật và độc đáo chỉ trong vài giây. Bên cạnh đó, ứng dụng này còn cung cấp hơn 300 bố cục khung và lưới khác nhau để bạn thoải mái lựa chọn.
Thông tin tổng quan:
|
Logo app |
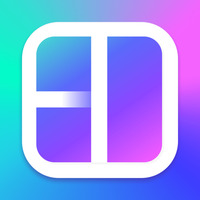 |
|
Link tải iOS |
https://apps.apple.com/us/app/incollage-gh%C3%A9p-%E1%BA%A3nh/id1446828002?l=vi |
|
Số lượt tải về |
50 triệu lượt tải xuống |
|
Dung lượng app |
137.9 MB |
Cách thực hiện:
Bước 1: Truy cập vào App Store, tìm và tải ứng dụng InCollgae về máy.
Bước 2: Mở ứng dụng và chọn Collage.
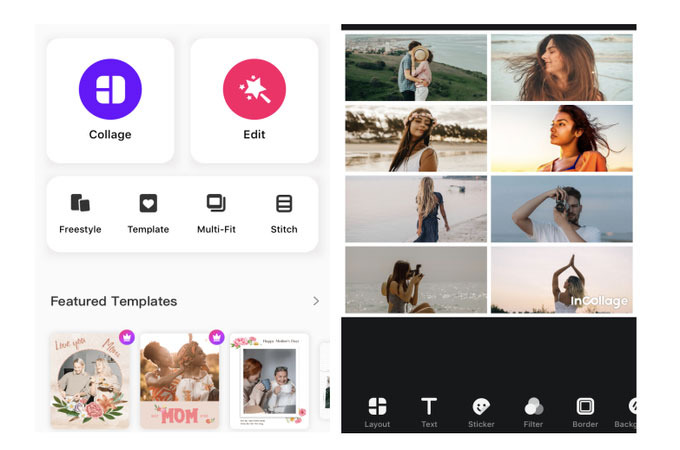
Mở ứng dụng và chọn Collage để chuẩn bị ghép ảnh
Bước 3: Sau đó chọn những ảnh muốn ghép và chọn khung.
Bước 4: Cuối cùng bạn chỉ cần nhấn vào nút Done và chờ kết quả hiển thị.
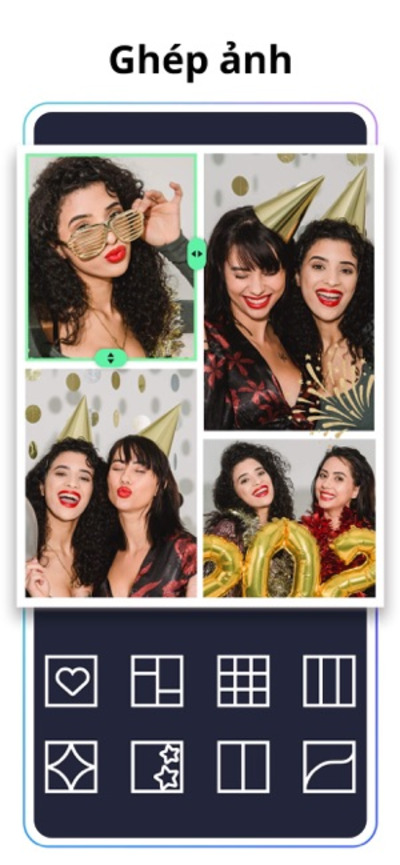
Bạn chọn những ảnh muốn ghép và chọn khung, sau đó nhấn Done là hoàn thành
Đánh giá:
Để sử dụng phần mềm InCollgae, người dùng có thể lựa chọn giữa một trong hai gói dịch vụ. Bao gồm gói miễn phí với các tính năng có sẵn hoặc gói có trả phí 7,99 USD/năm bao gồm đầy đủ các tính năng từ cơ bản đến nâng cao của InCollage. Ảnh sau khi được ghép xong sẽ không bị dính logo và người dùng có thể lưu ảnh về máy ở định dạng phân giải cao.
Ứng dụng này được phát hành để giúp cho những người dùng phổ thông, không am hiểu nhiều về các phần mềm chỉnh sửa ảnh vẫn có thể tạo ra được những bức ảnh ghép tuyệt đẹp cho riêng mình.
2.3. Pic Collage
Pic Collage là một phần mềm chỉnh sửa và ghép ảnh cho phép người dùng có thể tùy ý lựa chọn ảnh từ nhiều nguồn khác nhau như ảnh trên Facebook, thư mục Ảnh, Camera Roll để ghép lại với nhau. Bên cạnh đó, ứng dụng này cũng cung cấp cho bạn hàng trăm layout, sticker và hình nền sống động để tô điểm thêm cho bức ảnh.
Thông tin tổng quan:
|
Logo app |
 |
|
Link tải iOS |
https://apps.apple.com/vn/app/piccollage-grid-photo-editor/id448639966 |
|
Số lượt tải về |
50 triệu lượt tải xuống |
|
Dung lượng app |
149.9 MB |
Cách thực hiện:
Bước 1: Truy cập vào App Store, tìm và tải ứng dụng Pic Collage về máy.
Bước 2: Mở ứng dụng và chọn mục Select Photo.
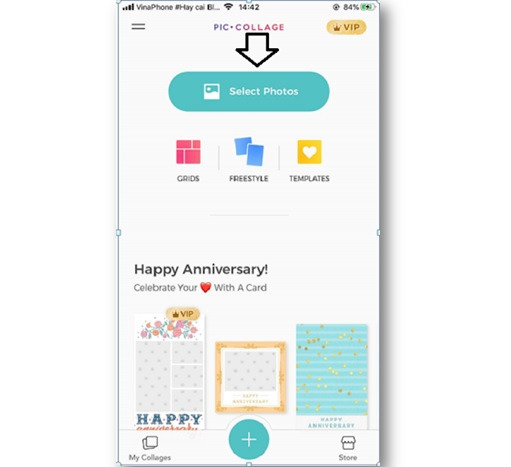
Trên ứng dụng Pic Collage, chọn Select Photo
Bước 3: Sau khi chọn ảnh xong, bạn bắt đầu chọn khung và thêm nhãn dán cho ảnh bằng cách nhấn vào nút Sticker.
Bước 4: Cuối cùng bạn chỉ việc nhấn vào nút Done để hoàn thành bức ảnh ghép.
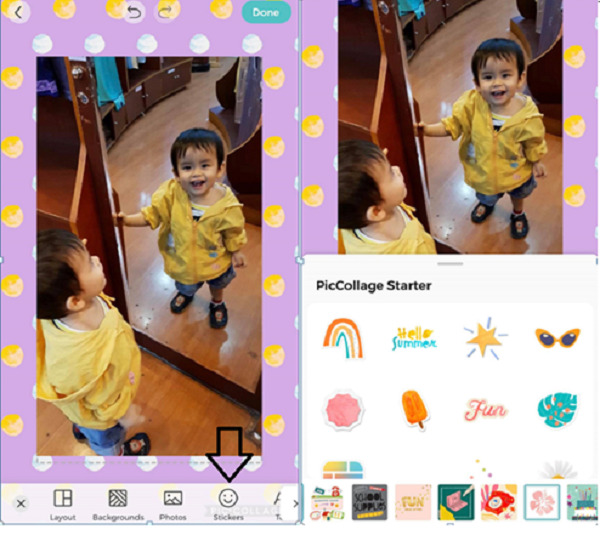
Tiến hành ghép ảnh, chọn khung, thêm nhãn dán và nhấn Done là hoàn tất
Đánh giá:
Pic Collage có cách thức hoạt động khá đơn giản. Vì thế ứng dụng này có thể dùng được cho bất kỳ ai, dù là người dùng phổ thông hay các designer chuyên nghiệp nhiều kinh nghiệm. Nhược điểm duy nhất của phần mềm đó là có khá ít sự lựa chọn về khung hình và một số tính năng hơi chậm.
2.4. PicsArt Photo Studio
PicsArt Photo Studio là phần mềm chỉnh sửa ảnh chuyên nghiệp cho phép người dùng có thể ghép ảnh một cách nhanh chóng và dễ dàng. Bạn cũng có thể tiến hành tô điểm thêm cho các bức ảnh của mình bằng một thư viện khung ảnh phong phú với nhiều kích thước và bố cục khác nhau. Hoặc bạn cũng có thể sử dụng các gói hình nền, template và sticker thú vị được sắp xếp theo từng chủ đề do PicsArt cung cấp.
Thông tin tổng quan:
|
Logo app |
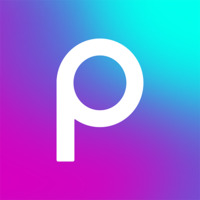 |
|
Link tải iOS |
https://apps.apple.com/us/app/picsart-photo-editor-video/id587366035 |
|
Số lượt tải về |
100 triệu lượt tải xuống |
|
Dung lượng app |
15.6 MB |
Cách thực hiện:
Bước 1: Mở vào App Store, gõ từ khóa PicsArt Photo Studio và tải ứng dụng về máy.
Bước 2: Nhấp vào biểu tượng dấu “+” màu hồng bên dưới màn hình.
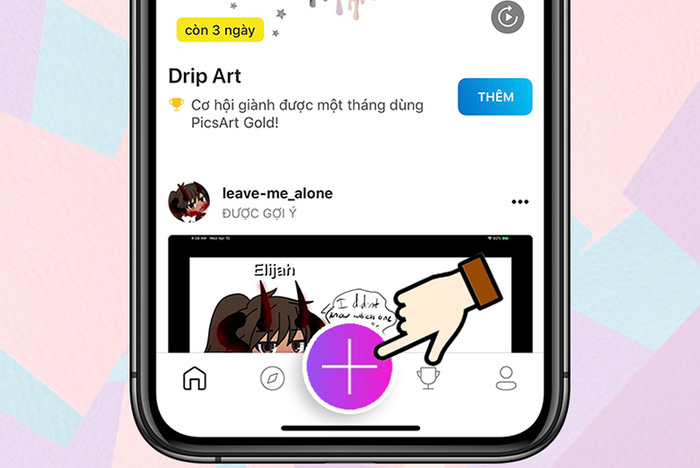
Nhấp vào biểu tượng dấu “+” màu hồng
Bước 3: Tại giao diện, bạn chọn mục Ảnh ghép và chọn Lưới.
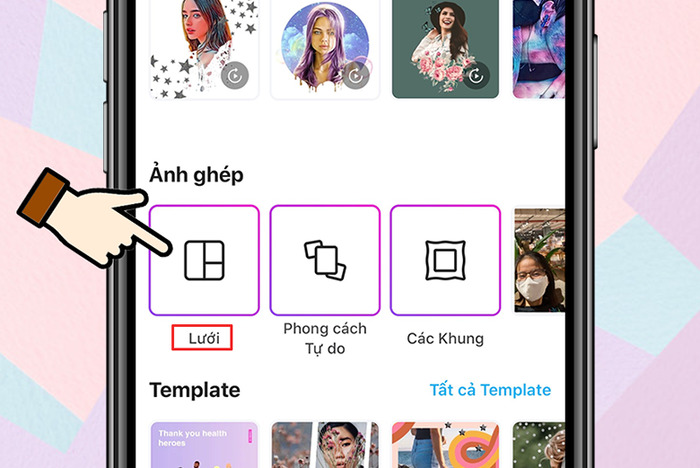
Chọn mục Ảnh ghép và chọn Lưới
Bước 4: Chọn các ảnh muốn ghép và nhấp vào mục Kế tiếp.
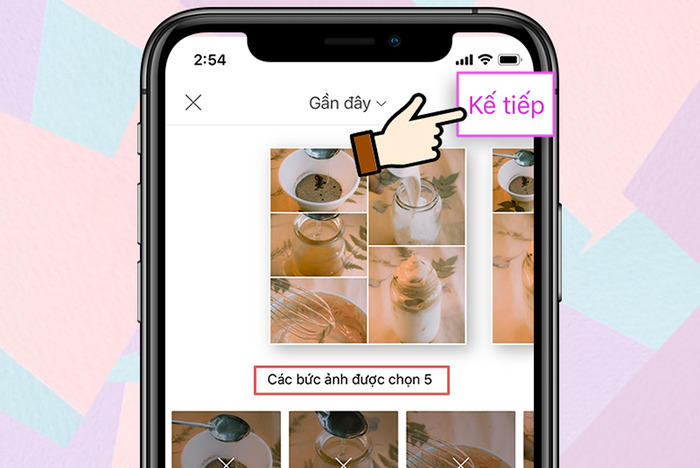
Chọn các ảnh muốn ghép và nhấp vào mục Kế tiếp
Bước 5: Chọn bố cục ảnh ghép, căn chỉnh lại tỷ lệ ảnh, viền và nền.
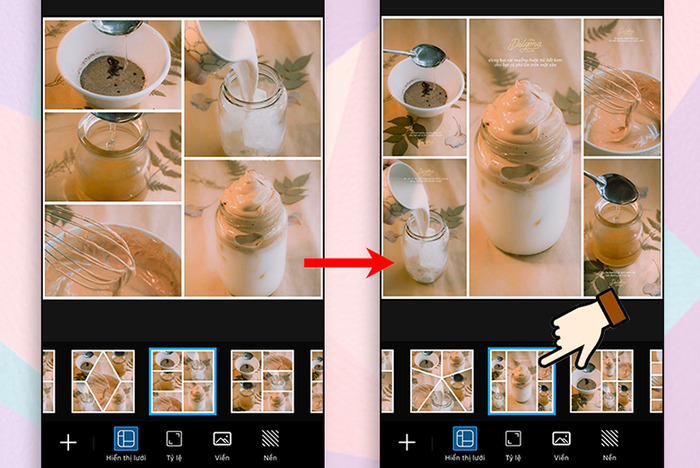
Chọn bố cục ảnh ghép, căn chỉnh lại tỷ lệ ảnh, viền và nền
Bước 6: Chọn tiếp vào mục Kế tiếp và nhấn vào nút Save để lưu ảnh.
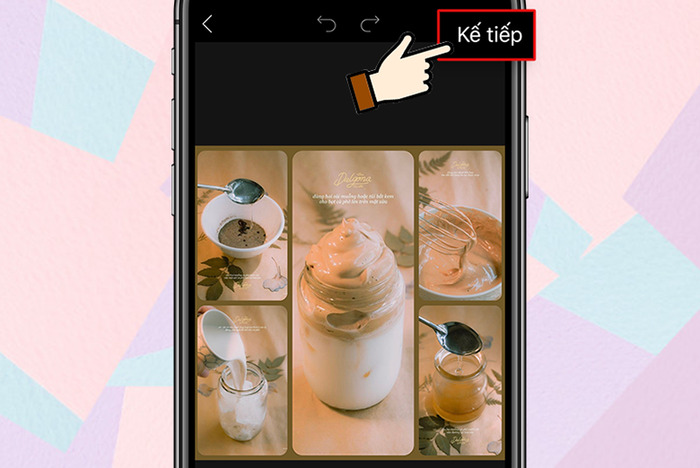
Chọn Kế tiếp và nhấn vào nút Save để lưu ảnh
Đánh giá:
Bên cạnh khả năng sửa ảnh đỉnh cao thì PicsArt Photo Studio còn có thêm một số chức năng đặc biệt như tách nền ảnh, tùy chỉnh độ sáng, độ tương phản, độ phơi sáng, độ ấm, độ bão hòa,... Tuy nhiên những tính năng này chỉ phù hợp với các nhiếp ảnh gia, designer chuyên nghiệp.
2.5. Photoshop Express
Photoshop Express là ứng dụng được phát triển bởi tập đoàn Adobe - cha đẻ của hàng loạt phần mềm chỉnh sửa ảnh khác nhau như Photoshop, Adobe Illustrator,... Người dùng sẽ được cung cấp một bộ công cụ chỉnh sửa ảnh chuyên nghiệp với đầy đủ các khung ảnh, bộ lọc màu và hiệu ứng, nhãn dán sinh động và cuốn hút.
Thông tin tổng quan:
|
Logo app |
 |
|
Link tải iOS |
https://apps.apple.com/us/app/photoshop-express-photo-editor/id331975235 |
|
Số lượt tải về |
100 triệu lượt tải xuống |
|
Dung lượng app |
350.9 MB |
Cách thực hiện:
Bước 1: Truy cập vào App Store, tìm và tải ứng dụng Photoshop Express về máy.
Bước 2: Mở ứng dụng và cấp quyền cho phần mềm này bằng cách nhấp vào mục Cho phép truy cập vào tất cả ảnh.
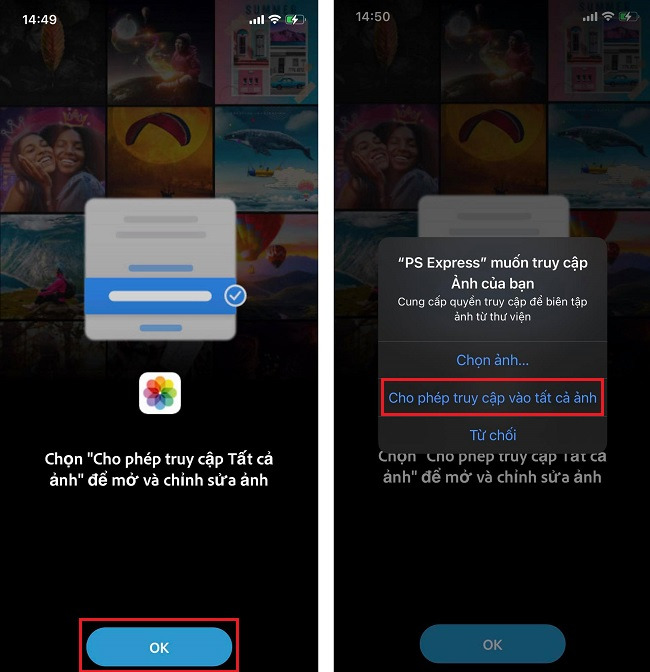
Mở ứng dụng và nhấp vào mục Cho phép truy cập vào tất cả ảnh
Bước 3: Tiếp theo bạn nhấn vào biểu tượng Lưới ảnh nằm ở bên dưới màn hình.
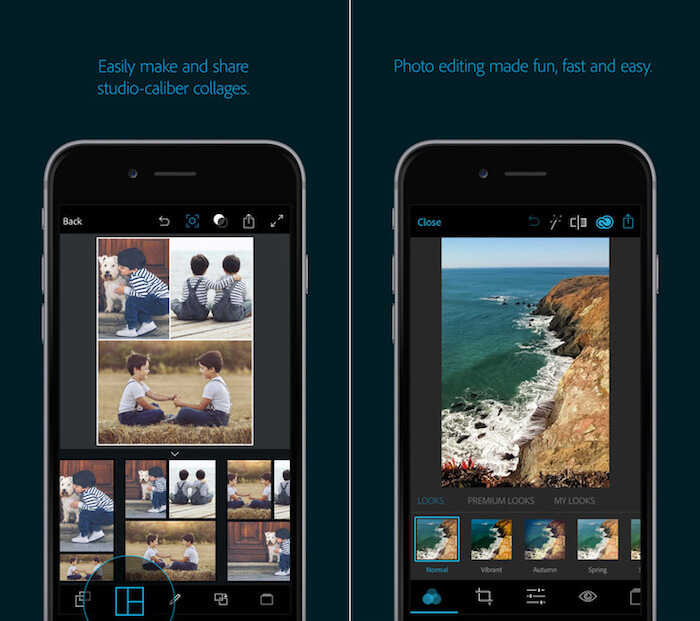
Nhấn vào biểu tượng Lưới ảnh nằm ở bên dưới màn hình
Bước 4: Chọn các ảnh cần ghép lại với nhau và căn chỉnh theo ý thích.
Bước 5: Cuối cùng bạn nhấn vào Save to Gallery để lưu lại hoặc chia sẻ cho người thân và bạn bè.
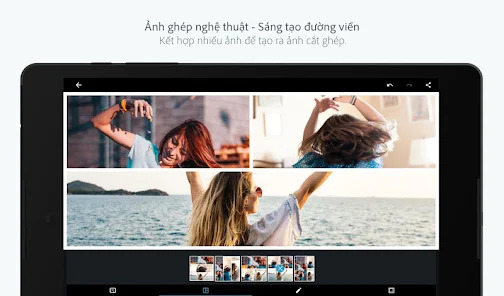
Chọn các ảnh cần ghép lại với nhau và căn chỉnh rồi ấn Save để lưu lại
Đánh giá:
Ngoài khả năng chỉnh sửa và ghép ảnh nhanh thì Photoshop Express còn sở hữu giao diện linh hoạt, đơn giản và dễ sử dụng giúp người dùng dễ dàng thao tác khi chỉnh sửa ảnh. Đặc biệt, người dùng có thể tải ứng dụng này về điện thoại (Android hoặc iOS) miễn phí mà không tốn bất kỳ một khoản phí nào.
Tuy nhiên người dùng phổ thông sẽ phải mất đôi chút thời gian để tập làm quen và sử dụng thành thục các tính năng trong ứng dụng này.
2.6. Photo Studio
Photo Studio là một ứng dụng do đội ngũ KVDA Group phát triển, cung cấp nhiều chức năng chỉnh sửa ảnh từ cơ bản đến nâng cao. Với Photo Studio, người dùng có thể dễ dàng tạo ra một bức ảnh ghép mới tuyệt vời dựa trên 200 bộ lọc và khung hình khác nhau. Cùng với đó là hàng nghìn mẫu sticker và nhiều công cụ chỉnh sửa ảnh chuyên nghiệp để bạn thoải mái sáng tạo nên những bức ảnh độc đáo của riêng mình.
Thông tin tổng quan:
|
Logo app |
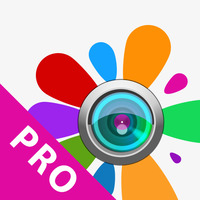 |
|
Link tải iOS |
https://apps.apple.com/us/app/photo-studio-image-editing/id642147012 |
|
Số lượt tải về |
50 triệu lượt tải xuống |
|
Dung lượng app |
146.9 MB |
Cách thực hiện:
Bước 1: Truy cập vào App Store, tìm và tải ứng dụng Photo Studio về máy.
Bước 2: Mở ứng dụng và chọn PicFrames (khung ảnh).
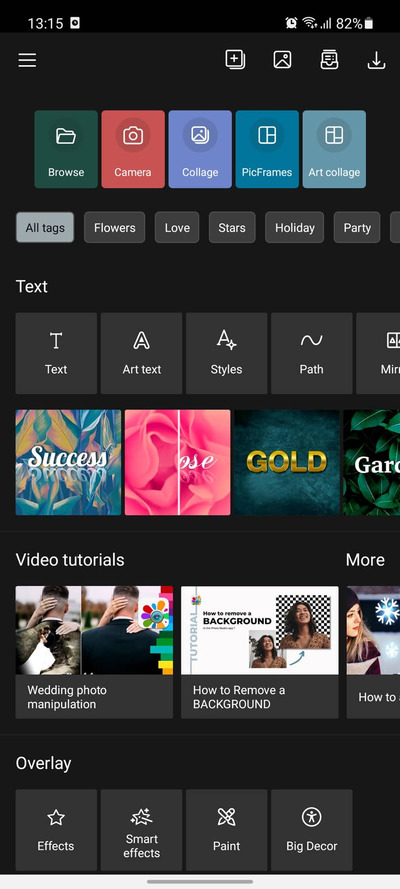
Mở ứng dụng và chọn PicFrames
Bước 3: Chọn các hình ảnh muốn ghép, sau đó chọn khung cần ghép.
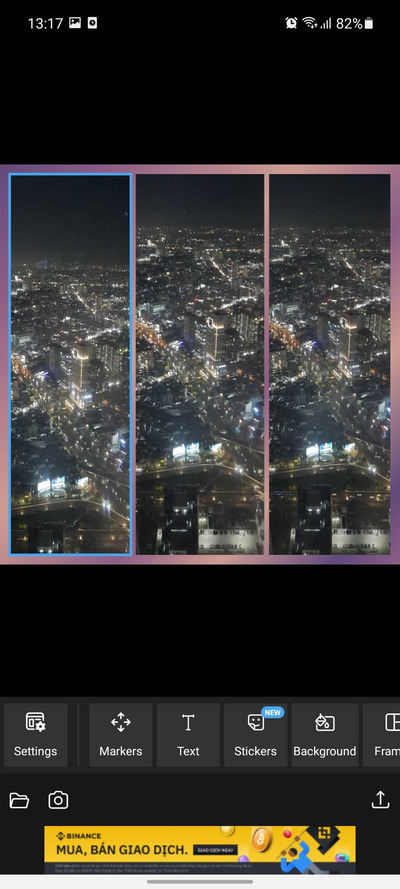
Chọn các hình ảnh muốn ghép, sau đó chọn khung cần ghép
Bước 4: Chọn biểu tượng Save nằm ở cuối màn hình và chọn định dạng hình ảnh muốn lưu. Sau đó nhấn vào nút Save để lưu hình ảnh lại.
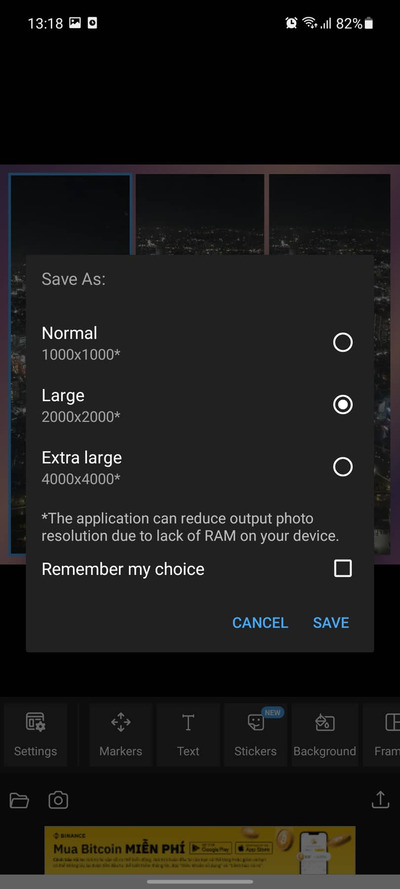
Nhấn vào nút Save để lưu hình ảnh lại
Đánh giá:
Ảnh sau khi chỉnh sửa xong sẽ được lưu ở hai định dạng là JPEG và PNG. Đặc biệt không giống với nhiều ứng dụng chỉnh ảnh khác, Photo Studio cung cấp rất nhiều tính năng sửa ảnh nâng cao nhưng lại hoàn toàn miễn phí. Do đó, ứng dụng sẽ là sự lựa chọn phù hợp cho mọi đối tượng người dùng từ designer nghiệp dư cho đến nhiếp ảnh gia chuyên nghiệp.
2.7. Pixlr
Với lợi thế là sở hữu kho hiệu ứng và bộ lọc khổng lồ, Pixlr giúp cho các tín đồ sống ảo có thể tự do cắt ghép và sáng tạo nên những bức ảnh theo nhiều phong cách khác nhau. Nếu bạn đang băn khoăn không biết nên ghép ảnh theo hình dạng như thế nào thì Pixlr sẽ gợi ý cho bạn 20 khung hình và bố cục khác nhau. Việc bạn cần làm chỉ đơn giản là chọn khung hình thích hợp và dán ảnh vào các vị trí có sẵn.
Thông tin tổng quan:
|
Logo app |
 |
|
Link tải iOS |
https://apps.apple.com/us/app/pixlr-photo-collages-effect/id526783584 |
|
Số lượt tải về |
50 triệu lượt tải xuống |
|
Dung lượng app |
107.4 MB |
Cách thực hiện:
Bước 1: Mở App Store, gõ từ khóa Pixlr và tải ứng dụng về máy.
Bước 2: Mở ứng dụng và chọn Collage.
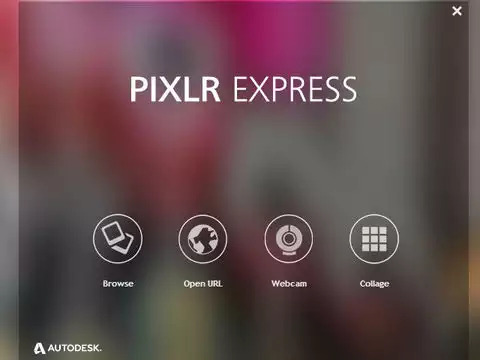
Mở ứng dụng Pixlr và chọn Collage
Bước 3: Chọn ảnh muốn ghép và nhấn Save để lưu lại.
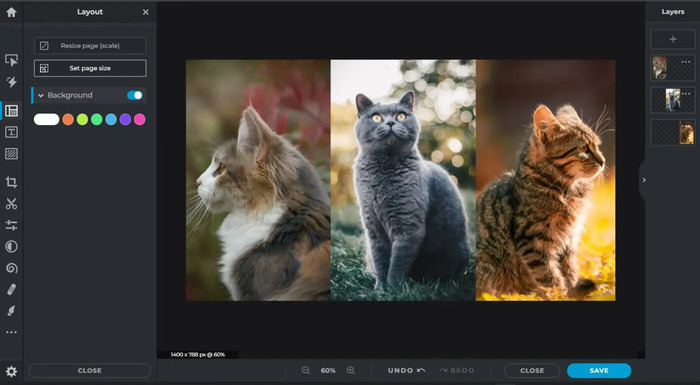
Chọn ảnh muốn ghép và nhấn Save để lưu lại
Đánh giá:
Ứng dụng này cung cấp nhiều công cụ chỉnh sửa ảnh từ cơ bản đến nâng cao như cắt, dán, xoay ảnh, làm mờ, sắc nét, vẽ, tăng độ sáng khi ghép ảnh. Tuy nhiên nhược điểm là giao diện khó sử dụng đối với những bạn không am hiểu nhiều về các công cụ chỉnh ảnh hay Photoshop. Đồng thời chứa khá nhiều quảng cáo gây khó chịu và làm mất thời gian của người dùng.
2.8. Meitu
Meitu ứng dụng trí tuệ nhân tạo AI để giúp cho người dùng tạo ra những kiệt tác nghệ thuật xuất sắc nhất. Ngoài tính năng ghép ảnh, bạn còn có thể chèn nhạc và văn bản vào ảnh sau đó chia sẻ chúng với bạn bè của mình.
Thông tin tổng quan:
|
Logo app |
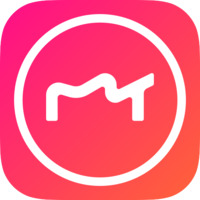 |
|
Link tải iOS |
|
|
Số lượt tải về |
50 triệu lượt tải xuống |
|
Dung lượng app |
443.2 MB |
Cách thực hiện:
Bước 1: Mở App Store, gõ từ khóa Meitu và tải ứng dụng về máy.
Bước 2: Nhấp mở ứng dụng và chọn mục Ghép ảnh. Sau đó nhấp tiếp vào mục Chọn ảnh.
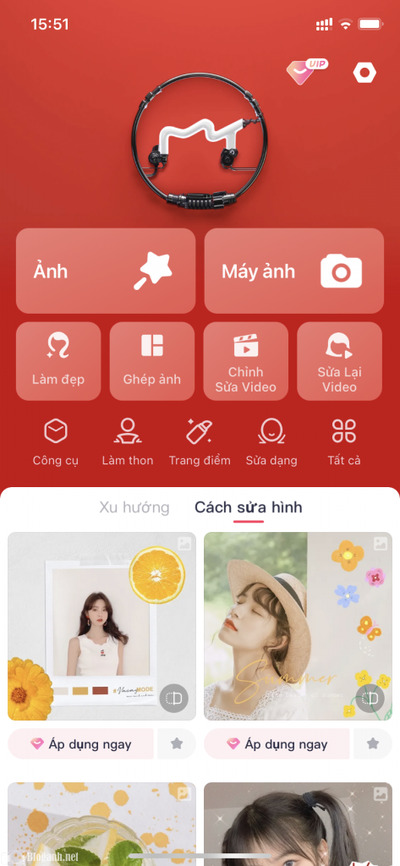
Nhấp mở ứng dụng và chọn mục Ghép ảnh. Sau đó nhấp tiếp vào mục Chọn ảnh
Bước 3: Click chọn các ảnh mà bạn muốn ghép. Sau đó nhấp vào Xong và chọn Bắt đầu để ghép ảnh.
Bước 4: Bạn chọn tiếp khung để ghép, cuối cùng bạn nhấn vào mục Lưu và chia sẻ để lưu hình ảnh lại.
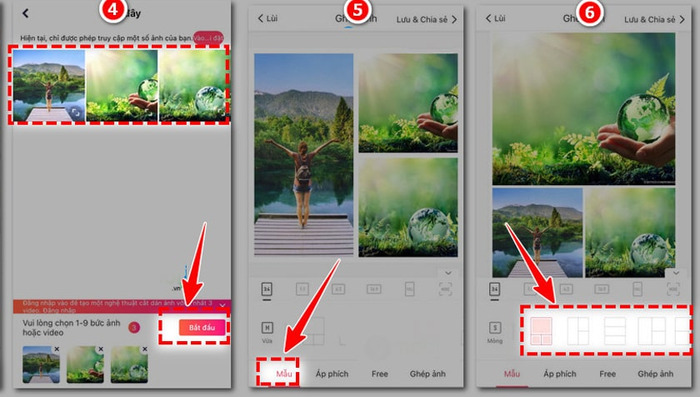
Chọn ảnh muốn ghép sau đó tiến hành ghép và nhấn lưu
Đánh giá:
Tương tự như nhiều ứng dụng chỉnh sửa ảnh khác, Meitu cũng có riêng cho mình một bộ AR Sticker ngộ nghĩnh và đáng yêu. Cùng với đó là hàng trăm bộ lọc đang dạng khác nhau để bạn tự do trải nghiệm. Hầu hết các tính năng chỉnh sửa trên Meitu đều khá đơn giản nên phần mềm này sẽ phù hợp cho những người dùng phổ thông, mới tập làm quen với việc cắt ghép và chỉnh sửa ảnh.
Ngoài ra, Meitu cũng có nhược điểm là khả năng xử lý chậm đối với những dòng máy có cấu hình RAM thấp (dưới 3GB). Nếu chỉnh sửa quá đà, hình ảnh có thể bị bóp méo và biến dạng.
2.9. PhotoGrid
PhotoGrid sở hữu bộ công cụ ghép và chỉnh sửa ảnh chuyên nghiệp với hơn 300 bố cục, 80 hình nền và 10 khung viền có sẵn để người dùng thỏa thích lựa chọn. Bên cạnh đó, với PhotoGrid người dùng còn có thể tùy ý thêm hiệu ứng, chỉnh bố cục, chèn nhãn dán, tạo slide, đóng khung để bức ảnh trông lôi cuốn và độc đáo hơn.
Thông tin tổng quan:
|
Logo app |
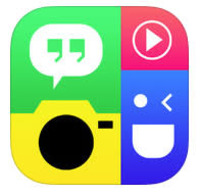 |
|
Link tải iOS |
https://apps.apple.com/vn/app/photogrid-pic-collage-maker/id543577420 |
|
Số lượt tải về |
50 triệu lượt tải xuống |
|
Dung lượng app |
168.1 MB |
Cách thực hiện:
Bước 1: Mở App Store, tìm PhotoGrid và tải ứng dụng về máy.
Bước 2: Mở ứng dụng và chọn mục Khung lưới.
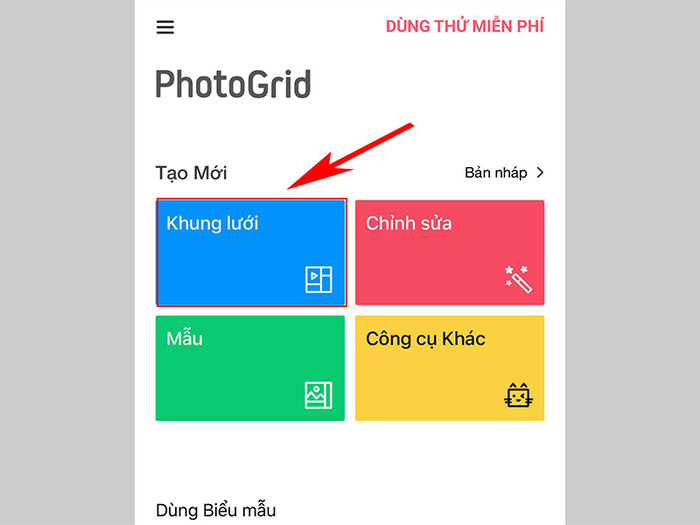
Mở ứng dụng PhotoGrid và chọn mục Khung lưới
Bước 3: Chọn ảnh mà bạn muốn ghép sau đó chọn bố cục để ghép ảnh.
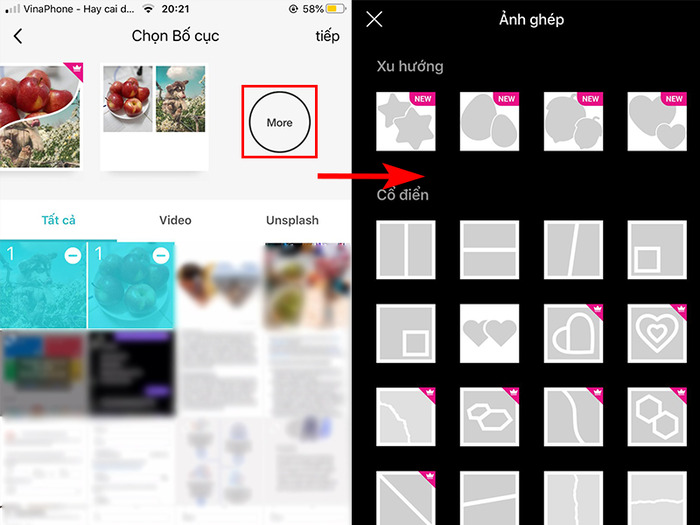
Chọn ảnh mà bạn muốn ghép sau đó chọn bố cục để ghép ảnh
Bước 4: Chọn mục logo và chọn biểu tượng dấu gạch chéo để xóa.
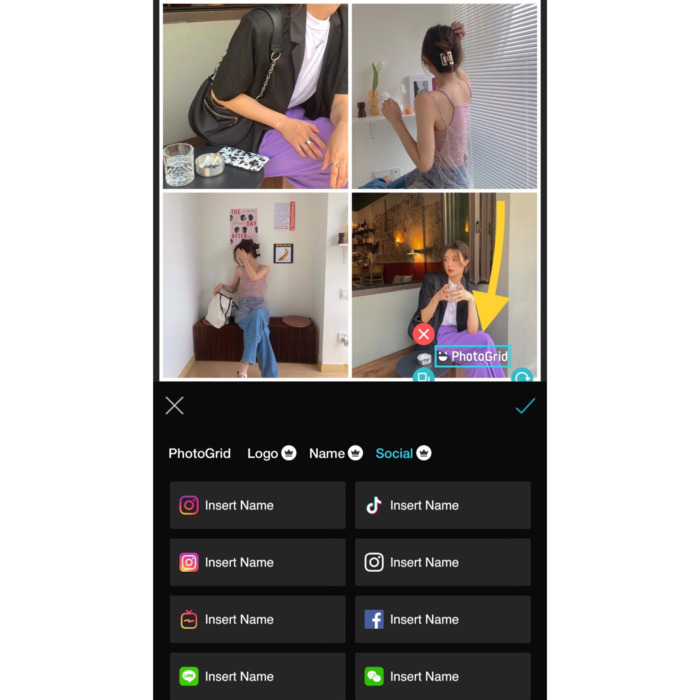
Chọn mục logo và chọn biểu tượng dấu gạch chéo để xóa
Bước 5: Cuối cùng, bạn chỉ cần nhấn vào mục Lưu ảnh để hoàn tất.
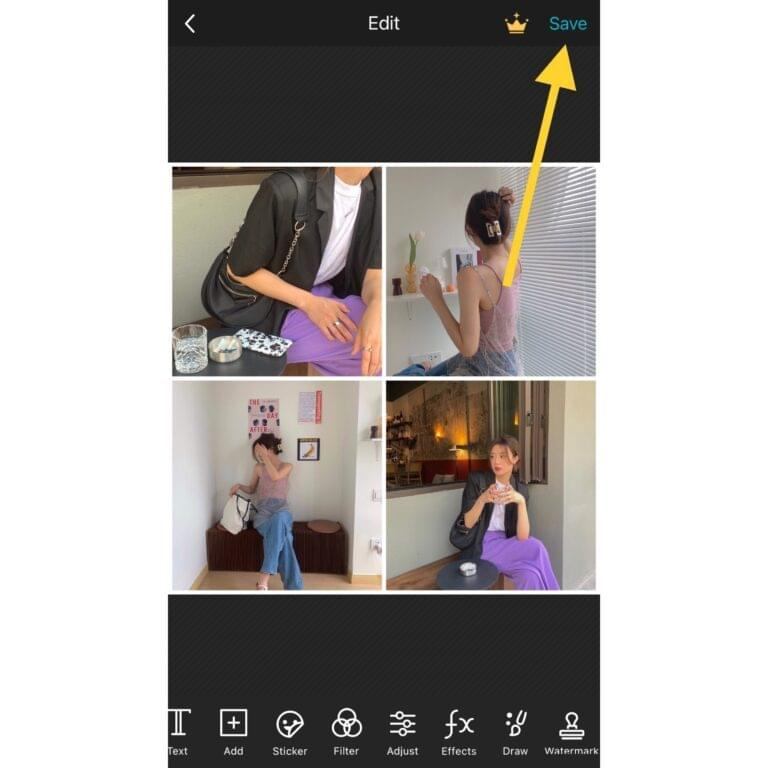
Nhấn vào mục Lưu ảnh để hoàn tất
Đánh giá:
Ảnh ghép trên PhotoGrid không bị dính logo và được hiển thị dưới dạng chất lượng cao. Sau khi đã hoàn tất ghép ảnh, bạn có thể chia sẻ thành quả của mình với mọi người bằng cách đăng ảnh lên các trang mạng xã hội như Facebook, Instagram, Twitter,... Hoặc bạn có thể lưu chúng về máy dưới định dạng JPG hoặc PNG ở các độ phân giải khác nhau.
2.10. Fotor
Fotor là phần mềm ghép ảnh miễn phí tích hợp hơn 100 mẫu khung có sẵn cùng 150 hiệu ứng đa dạng và phong phú. Nhờ đó, người dùng chỉ việc chọn bố cục khung mình muốn và Fotor sẽ giúp bạn tạo ra những bức ảnh đẹp nhất, đậm chất nghệ thuật chỉ trong nháy mắt.
Thông tin tổng quan:
|
Logo app |
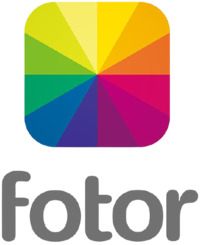 |
|
Link tải iOS |
https://apps.apple.com/vn/app/fotor-bi%C3%AAn-t%E1%BA%ADp-%E1%BA%A3nh/id440159265?l=vi |
|
Số lượt tải về |
10 triệu lượt tải xuống |
|
Dung lượng app |
304.2 MB |
Cách thực hiện:
Bước 1: Mở App Store, gõ từ khóa Fotor và tải ứng dụng về máy.
Bước 2: Mở ứng dụng và chọn mục Collage.
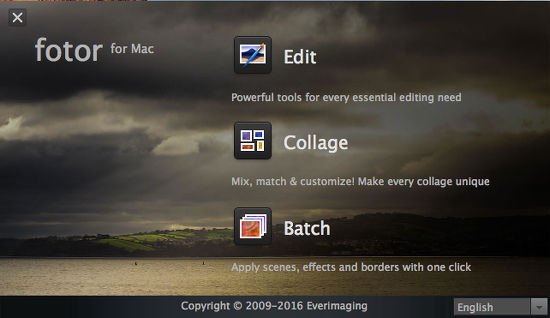
Mở ứng dụng Fotor và chọn mục Collage
Bước 3: Bạn nhấn vào nút Add và chọn ảnh cần ghép. Sau đó chọn tiếp mẫu khung và tỷ lệ khung hình.
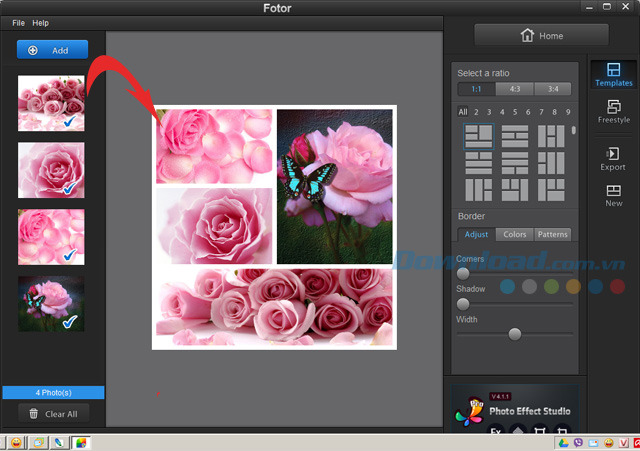
Nhấn vào nút Add và chọn ảnh cần ghép. Sau đó chọn tiếp mẫu khung và tỷ lệ khung hình
Bước 4: Cuối cùng bạn nhấp vào mục Export và chọn Save ảnh hoặc chia sẻ trên các nền tảng mạng xã hội khác.
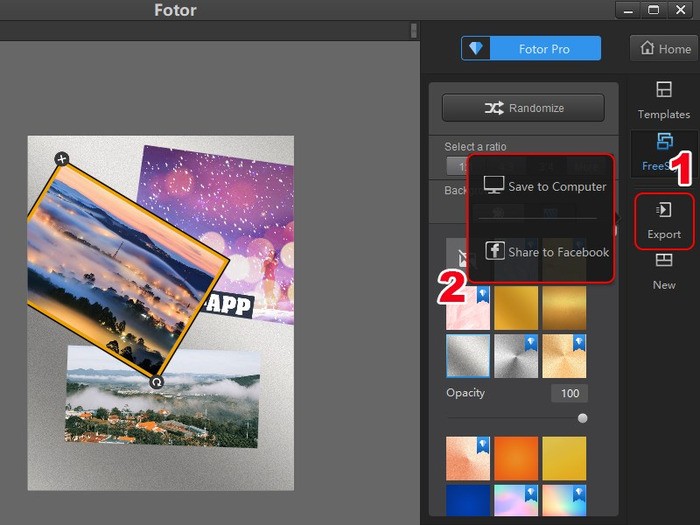
Nhấp vào mục Export và chọn Save ảnh hoặc chia sẻ trên các nền tảng mạng xã hội
Đánh giá:
Ứng dụng này chứa nhiều công cụ chỉnh ảnh chuyên nghiệp như chỉnh độ phơi sáng, độ tương phản, làm sắc nét, làm mờ, nổi bật, giảm nhiễu hình ảnh,… để bạn thỏa sức trải nghiệm khi ghép ảnh. Đặc biệt sau khi đã chỉnh ảnh xong, bạn có thể lưu lại công thức ảnh vừa chỉnh để áp dụng cho những bức ảnh sau đó.
Trên đây là tất tần tật những cách ghép ảnh trên iPhone đơn giản và hiệu quả nhất. Hy vọng rằng thông qua những chia sẻ từ bài viết sẽ giúp bạn thành công có được những bức ảnh ghép ưng ý và đẹp nhất.
HnamMobile
Danh mục
Sản phẩm mới
XEM TẤT CẢ
So sánh iPhone 14 Pro và 14 Plus: Lựa chọn nào phù hợp với bạn?

Chiêm ngưỡng trọn bộ 09 màu iPhone 14 ấn tượng

Samsung chính thức ra mắt thế hệ đồng hồ thông minh mới - Galaxy Watch 5 series

Bản beta mới nhất của Xcode 14 chứng thực màn hình luôn hiển thị trên iPhone 14 Pro
Thủ thuật - Ứng dụng
XEM TẤT CẢ
KHÁM PHÁ 6 MẸO CỰC HAY TRÊN GALAXY S23 SERIES

5 Bước chụp ảnh nghệ thuật bằng smartphone cực đỉnh

Cách chụp ảnh chân dung bằng điện thoại lung linh như máy ảnh

Top 30 Bộ Phim Thái Lan Hay Nhất Về Tình Yêu, Nhất Định Phải Xem Một Lần

30+ Bộ Phim Thái Lan Cực Hấp Dẫn, Mọt Phim Không Nên Bỏ Lỡ




