Cách kết nối AirPods với Laptop ĐƠN GIẢN - Thao tác trong vài giây
Bạn muốn tìm hiểu cách kết nối AirPods với Laptop để nghe nhạc, xem phim thật tiện lợi? Với 3 cách kết nối sau, bạn sẽ dễ dàng thực hiện được thao tác này thành công và nhanh chóng. Cùng tìm hiểu ngay nhé!
1. Cách kết nối AirPods với MacBook
AirPods là dòng tai nghe thương hiệu Apple giúp người dùng kết nối với MacBook để nghe nhạc, xem phim thật tiện lợi.
Đặc điểm khi kết nối AirPods với MacBook: Khi bạn kết nối AirPods với MacBook, thiết bị sẽ kết nối nhanh hơn so với các dòng máy tính khác. Bởi vì AirPods và Macbook đều là các sản phẩm của thương hiệu Apple nên tính tương thích cao.
Các tính năng của AirPods sẽ đầy đủ khi kết nối với MacBook như: cảm biến tai nghe, nghe 1 bên, tự động đổi thiết bị mà không phải tháo tai nghe, có thể sử dụng trợ lý ảo Siri…
Các bước thực hiện:
-
Bước 1: Người dùng mở nắp AirPods và nhấn và giữ nút nguồn khoảng 3 giây.

Mở nắp AirPods và nhấn nút nguồn
-
Bước 2: Bạn mở Macbook và chọn biểu tượng Apple ở góc trên bên trái màn hình. Sau đó bạn chọn “System Preferences” rồi nhấn “Bluetooth”.
Mở chức năng Bluetooth trong MacBook
-
Bước 3: Tiếp theo bạn chọn tên AirPods rồi nhấn “Connect” để kết nối giữa AirPods và MacBook.
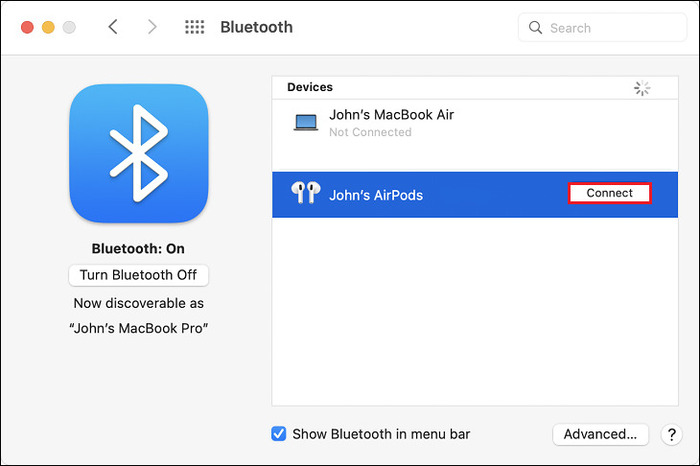
Bạn chọn tên AirPods và nhấn kết nối
-
Bước 4: Nếu bạn kết nối AirPods với MacBook thành công thì trên màn hình MacBook sẽ hiển thị dung lượng pin của tai nghe và case sạc.
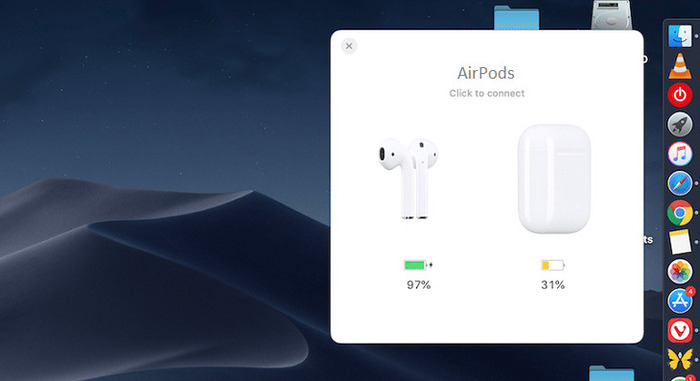
Hiển thị dung lượng pin của tai nghe và case sạc
2. Cách kết nối AirPods với Laptop Windows
Bởi các sản phẩm của Apple luôn có tính tương thích cao. Do đó, bạn hoàn toàn có thể kết nối AirPods với các dòng máy tính Laptop Windows.
Đặc điểm: Mặc dù AirPods có thể kết nối được với Laptop Windows nhưng tai nghe của bạn sẽ bị mất đi một số các tính năng như:
-
Mất khả năng cảm ứng: Nếu như bình thường tai nghe AirPods sẽ tạm ngừng khi bạn không đeo vào tai. Nhưng nếu kết nối với máy tính Windows thì tai nghe vẫn hoạt động khi bạn không nghe.
-
Không còn tính năng nghe 1 bên: Mỗi bên tai nghe AirPods có thể hoạt động độc lập khi kết nối với các thiết bị của Apple. Còn nếu kết nối với máy tính Windows tính năng này sẽ bị mất đi. Cả 2 bên tai nghe AirPods sẽ hoạt động giống nhau.
-
Trên máy tính Windows không hiển thị pin của AirPods: Thông thường máy tính Windows sẽ hiển thị pin của một số tai nghe thông thường. Nhưng với AirPods thì pin của nó sẽ không hiển thị trên màn hình Laptop Windows.
-
Giống như tai nghe thông thường khi kết nối AirPods với máy tính Windows: Tức AirPods của bạn sẽ mất đi nhiều tính năng đặc trưng của nó như: cảm biến, nghe một bên, sử dụng trợ lý ảo Siri.
Tham khảo thêm video cách kết nối AirPods với Laptop Windows tại đây.
2.1. Kết nối AirPods với Laptop Windows 10 và Window 11
Cách thực hiện kết nối AirPods với Laptop Windows 10 và Window 11 là như nhau. Các bước thực hiện như sau:
-
Bước 1: Bạn để tai nghe AirPods vào case sạc. Sau đó, mở máy tính và chọn “Start Menu” bấm “Settings” và chọn “Devices”.
Bạn nhấn chọn "Devices'
-
Bước 2: Sau đó, bạn chọn “Bluetooth & other devices” bật chế độ “On” và chọn “Add Bluetooth or other devices”.
Chọn "Bluetooth & other devices"
-
Bước 3: Khi máy tính của bạn tiến hành quá trình tìm các thiết bị Bluetooth ở gần đó. thì bạn cần mở case sạc AirPods. Đồng thời, bạn nhấn giữ nút kết nối ở lưng case cho đến khi đèn Led màu trắng nhấp nháy. Khi thấy tên AirPods hiển thị thì bạn nhấn chọn.
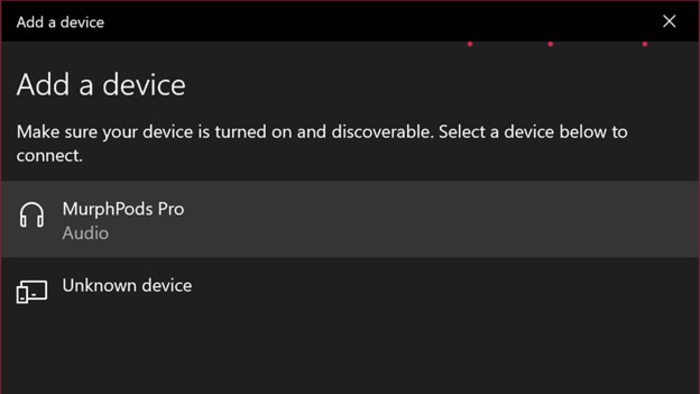
Tên AirPods hiển thị trên màn hình thì bạn nhấn chọn
-
Bước 4: Tiếp theo bạn chọn AirPods nhấn “Connect” và “Done” để thực hiện kết nối.
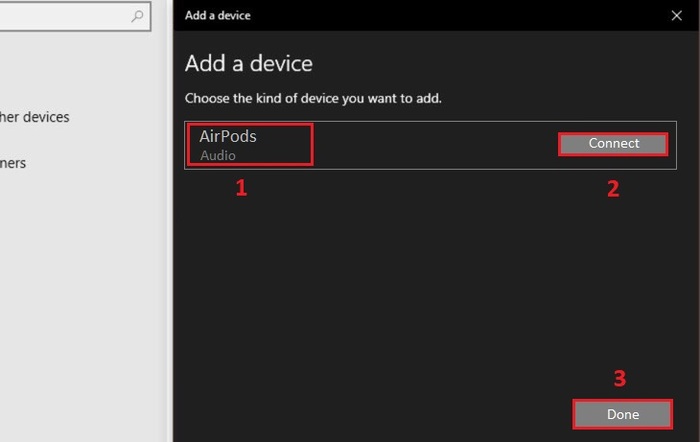
Các bước cuối cùng để kết nối AirPods với Laptop Window 10, 11
2.2. Kết nối AirPods với Laptop Windows 7
Các bước kết nối AirPods với Laptop Windows 7 cũng được thực hiện tương tự như Windows 10. Cụ thể cách thực hiện:
-
Bước 1: Người dùng vào mục “Setting” trên laptop, sau đó chọn “Devices”.
-
Bước 2: Khi cửa sổ mới hiện ra, bạn nhấn chọn mục “Add Bluetooth or other device” để máy tính kết nối với các thiết bị khác. Phần Bluetooth chọn On.
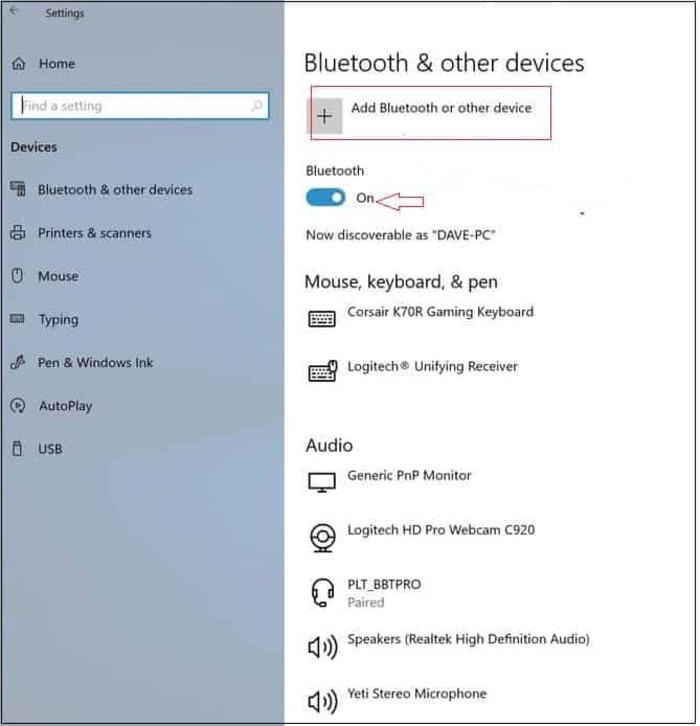
Chọn để Laptop kết nối Bluetooth với các thiết bị khác
-
Bước 3: Mở nắp hộp AirPods và nhấn nút đỏ ở mặt sau đến khi có đèn nháy trắng xuất hiện.

Mở nắp hộp AirPods và bật đèn nháy trắng
-
Bước 4: Trên máy tính hiển thị cửa sổ “Add a device” thì bạn chọn AirPods cần kết nối.
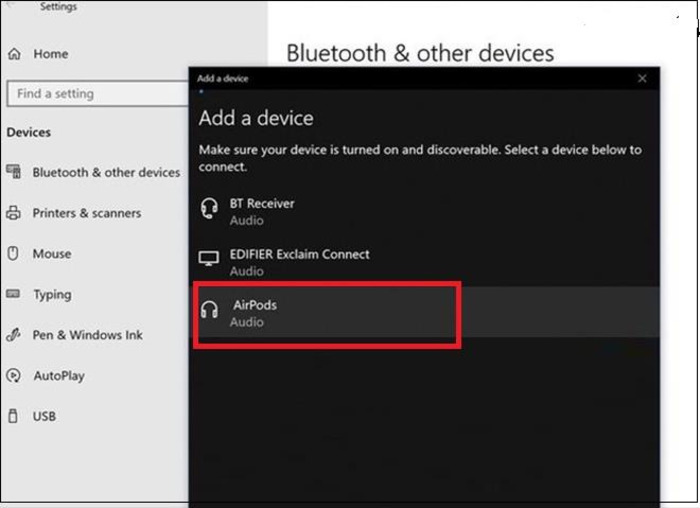
Bạn chọn AirPods cần kết nối
-
Bước 5: Khi máy tính báo việc kết nối AirPods với Laptop thành công bạn sẽ chọn “Done” để hoàn thành việc kết nối.
Khi máy tính kết nối thành công bạn chọn "Done" để hoàn thành
3. Cách khắc phục khi kết nối AirPods với Laptop nhưng vẫn không nghe được
Khi bạn đã kết nối AirPods với Laptop mà vẫn không nghe được thì bạn cần thực hiện theo các bước sau để khắc phục:
-
Bước 1: Sạc AirPods để đảm bảo thiết bị có dung lượng pin đủ sử dụng. Trong quá trình kết nối bạn phải luôn mở nắp hộp và tai nghe bên trong không bị lệch, rơi ra ngoài.
-
Bước 2: Vào mục “Setting” trên Laptop, chọn “Bluetooth” và nhấn chữ “i” bên cạnh mục AirPods. Sau đó, bạn chọn mục “Forget This Device” để xác nhận lần nữa.
-
Bước 3: Bạn thực hiện thao tác đóng hộp đựng AirPods trong khoảng 30 giây rồi mở nắp ra. Sau đó, bạn ấn giữ nút sau của hộp AirPods đến khi thấy đèn báo chuyển sang màu trắng.
-
Bước 4: Đưa AirPods đến gần máy tính và thực hiện theo các cách hướng dẫn trên (nhớ chọn cách phù hợp với Laptop) để kết nối lại AirPods với Laptop.
-
Bước 5: Thực hiện kiểm tra xem AirPods đã nghe được âm thanh trên Laptop hay chưa bằng cách mở một bài hát hoặc một video.
Sau khi thực hiện đầy đủ các bước trên và nghe được âm thanh của bài hát/video thì việc kết nối AirPods với Laptop đã thành công.

Kết nối AirPods với Laptop thành công với các cách đơn giản
Với 3 cách kết nối AirPods với Laptop trên, hy vọng sẽ giúp các bạn thực hiện kết nối nhanh chóng, thành công để phục vụ cho việc giải trí, học tập thật hiệu quả. Hãy lựa chọn cách phù hợp và thuận tiện nhất cho bạn. Chúc bạn thành công!
HnamMobile
Danh mục
Sản phẩm mới
XEM TẤT CẢ
So sánh iPhone 14 Pro và 14 Plus: Lựa chọn nào phù hợp với bạn?

Chiêm ngưỡng trọn bộ 09 màu iPhone 14 ấn tượng

Samsung chính thức ra mắt thế hệ đồng hồ thông minh mới - Galaxy Watch 5 series

Bản beta mới nhất của Xcode 14 chứng thực màn hình luôn hiển thị trên iPhone 14 Pro
Thủ thuật - Ứng dụng
XEM TẤT CẢ
KHÁM PHÁ 6 MẸO CỰC HAY TRÊN GALAXY S23 SERIES

5 Bước chụp ảnh nghệ thuật bằng smartphone cực đỉnh

Cách chụp ảnh chân dung bằng điện thoại lung linh như máy ảnh

Top 30 Bộ Phim Thái Lan Hay Nhất Về Tình Yêu, Nhất Định Phải Xem Một Lần

30+ Bộ Phim Thái Lan Cực Hấp Dẫn, Mọt Phim Không Nên Bỏ Lỡ




