Cách kết nối Bluetooth laptop với loa CỰC DỄ trên tất cả các hệ điều hành
Cách kết nối Bluetooth laptop với loa tương đối đơn giản và có thể dễ dàng thực hiện. Tuy nhiên, các bước kết nối sẽ khác nhau ở một số hệ điều hành nên khiến người dùng khó sử dụng. Bài viết dưới đây sẽ chia sẻ cách kết nối Bluetooth laptop với loa CỰC DỄ trên tất cả các hệ điều hành.

Kết nối Bluetooth laptop với loa ĐƠN GIẢN - DỄ LÀM
1. Kết nối Bluetooth laptop với loa trên hệ điều hành Win 10 và Win 11
Cách kết nối Bluetooth laptop với loa trên hệ điều hành Win 10 cũng tương tự như hệ điều hành Win 8, chỉ khác nhau ở một vài giao diện. Thực hiện theo cách sau:
Bước 1: Mở mục Settings trên laptop bằng cách tìm kiếm trong mục Start hoặc sử dụng phím tắt Windows + I > Settings.
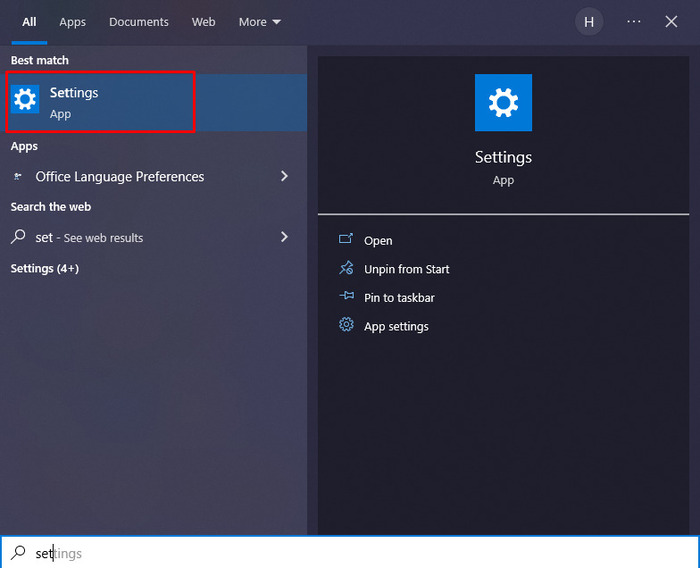
Tìm kiếm Settings trong thanh công cụ tìm kiếm trên máy tính
Bước 2: Tại giao diện Settings > Devices.
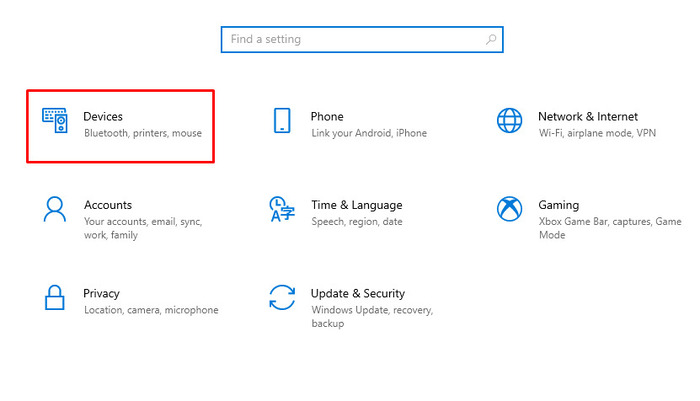
Chọn Devices để tiếp tục kết nối Bluetooth với loa
Bước 3: Tại mục Bluetooth & other devices, mở Bluetooth bằng cách gạt “On”, sau đó chọn Add Bluetooth or other devices.
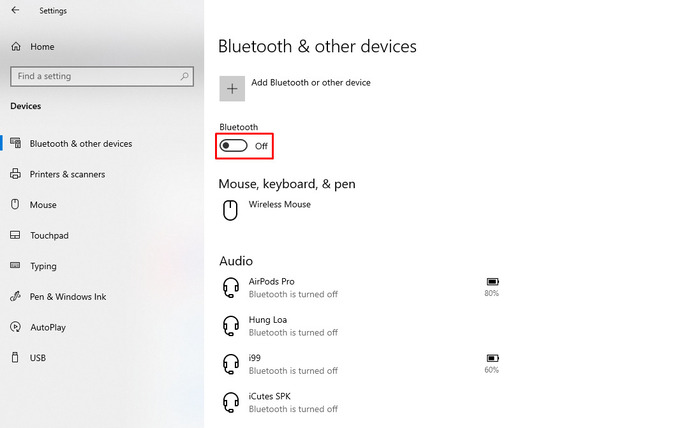
Gạt thanh On trên giao diện và chọn Add Bluetooth or other devices
Bước 4: Nhấn chọn Bluetooth và tìm kiếm loa rồi kết nối > Connect.
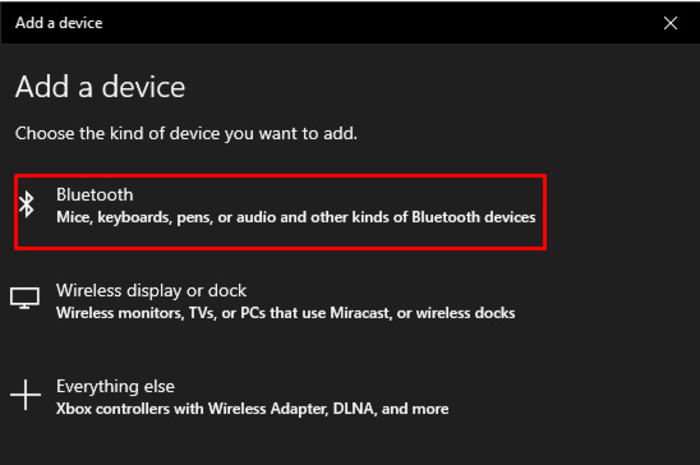
Chọn Bluetooth rồi sau đó lựa chọn thiết bị phù hợp để kết nối
2. Kết nối Bluetooth laptop với loa trên hệ điều hành Win 8
Hệ điều hành Win 8 được nâng cấp từ Win 7 và có thêm nhiều tính năng hiện đại hơn, tuy nhiên, tính cho đến hiện tại, hệ điều hành này cũng không được sử dụng quá phổ biến. Để kết nối Bluetooth laptop với loa trên hệ điều hành Win 8, bạn cần thực hiện những bước sau:
Bước 1: Sử dụng tổ hợp phím Windows + C, sau đó giao diện Settings hiện ra, bạn chọn mục Change PC Settings.
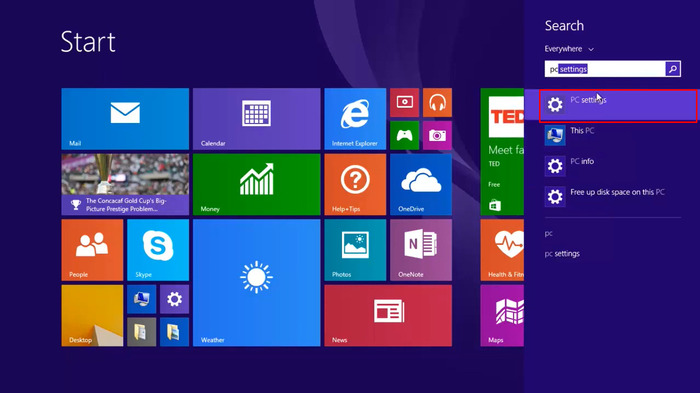
Mở settings trong thanh tìm kiếm của Windows 8
Bước 2: Chọn mục PC and Devices và sau đó chọn vào mục Bluetooth, ấn “On”.
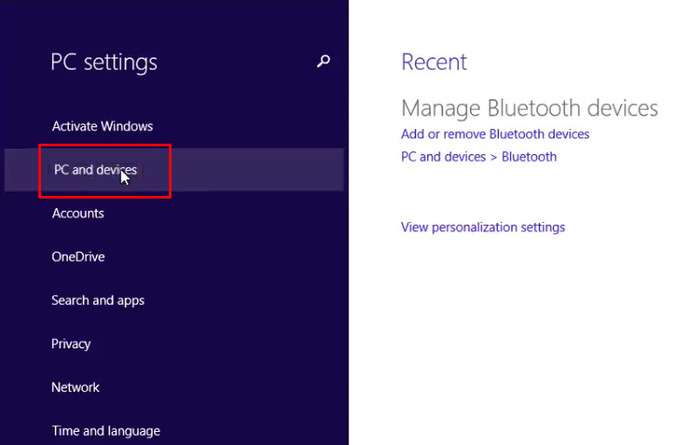
Lựa chọn mục PC and devices trên thanh bên trái
Bước 3: Trong giao diện Bluetooth, chọn “Add Bluetooth or other device” > ấn Bluetooth và bắt đầu kết nối.
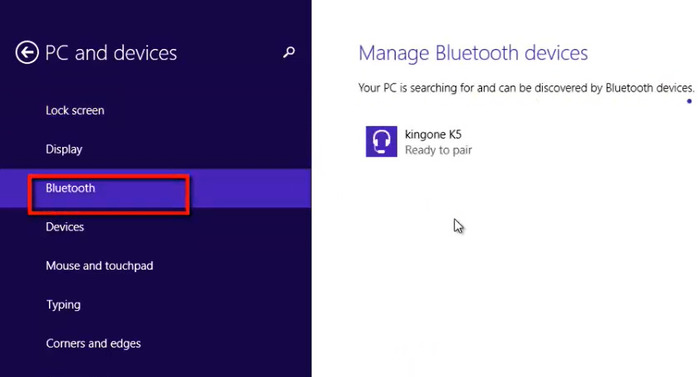
Lựa chọn tên loa phù hợp và bắt đầu kết nối với loa của bạn
3. Kết nối Bluetooth laptop với loa trên hệ điều hành Win 7
Hệ điều hành Win 7 hiện nay đã không còn phổ biến trên các dòng máy tính nữa, chính vì vậy người dùng sẽ khó tìm cách nếu không biết kết nối Bluetooth laptop với loa. Để có thể kết nối, bạn thực hiện theo những bước sau:
Bước 1: Mở Bluetooth trên thiết bị của bạn (cả loa và laptop). Lưu ý, bạn cần để laptop trong phạm vi loa có thể kết nối được, phạm vi này bạn có thể xem tìm thấy trên bao bì hướng dẫn (thông thường khoảng 10m).
Bước 2: Trong mục tìm kiếm tìm “Bluetooth” > Add a Bluetooth device.
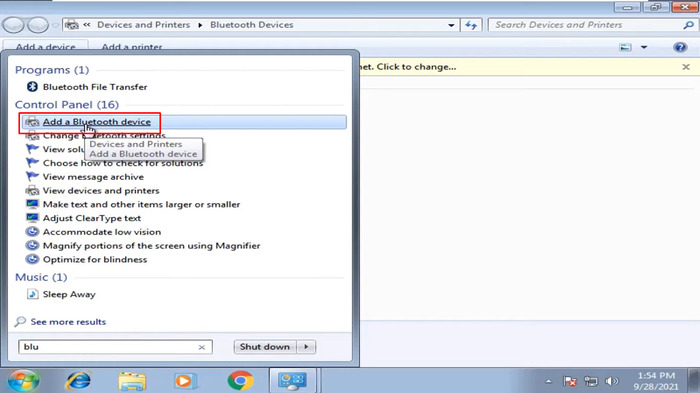
Tìm kiếm Bluetooth trên thanh công cụ tìm kiếm trong mục “Start”
Bước 3: Chọn thiết bị kết nối phù hợp > Next.
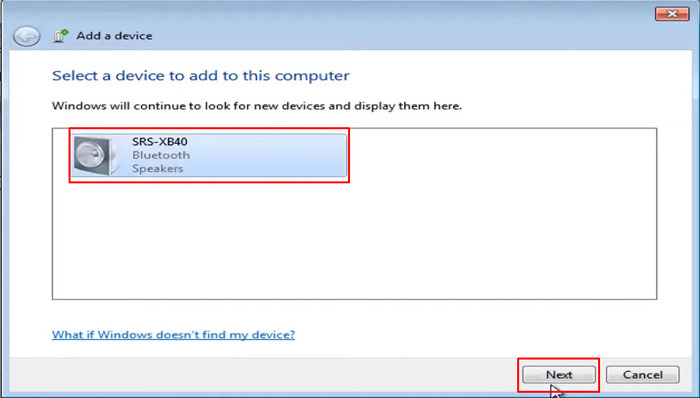
Thực hiện tìm kiếm tên hoặc biểu tượng loa phù hợp sau đó chọn next
Bước 4: Chọn Pair without using a code > close.
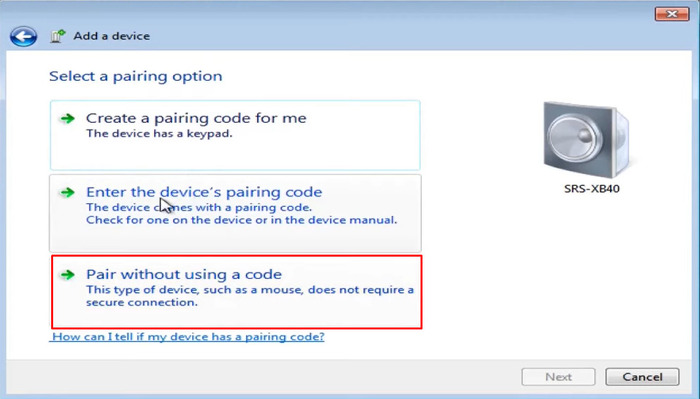
Lựa chọn pair without using a code để tiến hành kết nối
4. Kết nối Bluetooth laptop với loa trên MacBook
MacBook sử dụng hệ điều hành iOS, vì vậy, cách tiến hành sẽ tương đối khác về cả mặt giao diện và các bước. Các bước thực hiện kết nối Bluetooth laptop với loa trên MacBook như sau:
Bước 1: Bật Bluetooth trên loa và laptop của bạn, đặt 2 thiết bị trong phạm vi có khả năng kết nối.
Bước 2: Chọn vào Settings trên thanh Dock của giao diện máy.
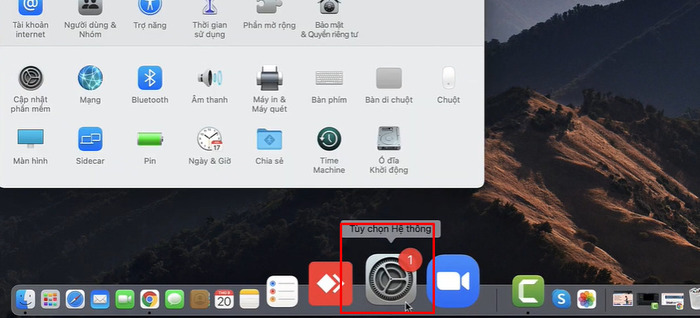
Lựa chọn Settings để bắt đầu kết nối
Bước 3: Chọn biểu tượng Bluetooth trên giao diện.
Bước 4: Ấn “Turn Bluetooth On” và tìm Bluetooth của loa và kết nối.
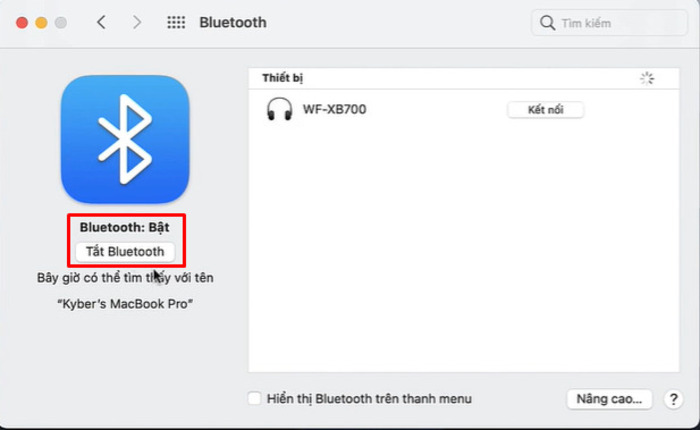
Lựa chọn bật Bluetooth để bắt đầu quá trình kết nối
Bước 5: Sau khi tìm kiếm được thiết bị loa và tiến hành kết nối bằng cách ấn “Connect”.
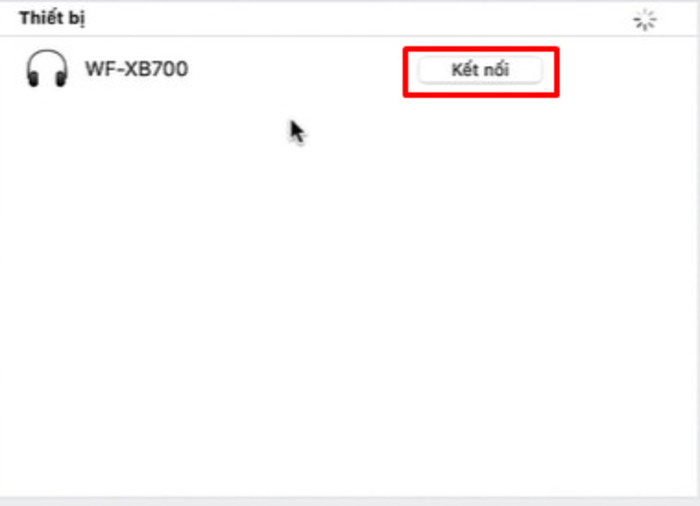
Lựa chọn kết nối để hoàn thành việc kết nối Bluetooth
5. Giải đáp thắc mắc: Kết nối Bluetooth laptop với loa
1 - Làm thế nào để biết laptop mình thuộc hệ điều hành nào?
Trước khi tiến hành kết nối Bluetooth, bạn cần phải biết laptop của mình thuộc hệ điều hành này, bạn thực hiện như sau:
Bước 1: Chọn “Start” > Settings (Cài đặt) > Hệ thống > Giới thiệu.
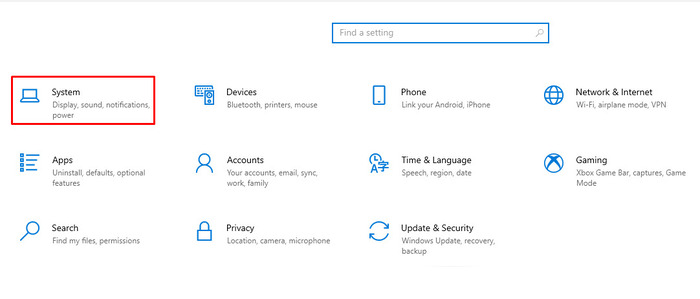
Lựa chọn System nếu cài Tiếng Anh hoặc Hệ thống nếu cài bằng Tiếng Việt
Bước 2: Chọn About và tìm kiếm thông tin về hệ điều hành mà bạn đang sử dụng.
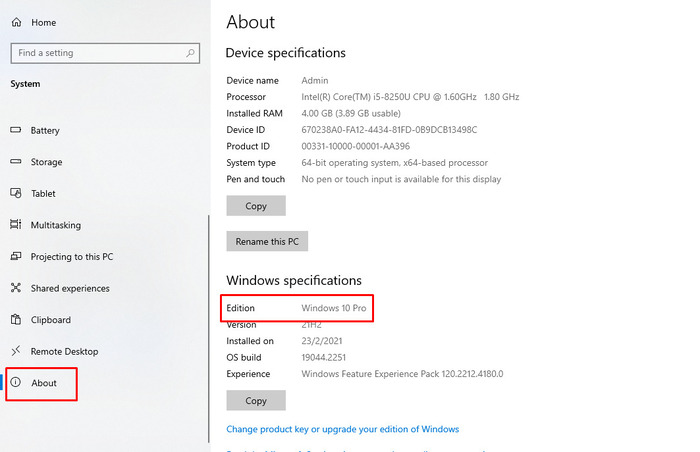
Bằng cách này bạn có thể kiểm tra hệ Win của laptop mình nếu không biết
2 - Nguyên nhân nào dẫn đến không kết nối được laptop với loa Bluetooth?
Trong một vài trường hợp, Bluetooth có thể không kết nối được với loa, nguyên nhân có thể do:
-
Driver của máy bị lỗi hoặc thiết bị của bạn đang bị nhiễm virus.
-
Bluetooth không đủ năng lượng để có khả năng thu sóng (do pin yếu, chai).
3 - Lưu ý gì khi kết nối Bluetooth laptop với loa
Khi kết nối Bluetooth laptop với loa, bạn cần lưu ý những điều sau:
-
Khi đã kết nối Bluetooth laptop với loa thành công lần 1, những lần sau laptop của bạn sẽ có thể tự động kết nối nếu đặt trong một khoảng cách hợp lý.
-
Ngoài việc kết nối bằng Bluetooth, hiện nay các thiết bị loa cũng hỗ trợ kết nối bằng jack 3.5 mm để có kết nối ổn định hơn.
Trên đây là toàn bộ chia sẻ về cách kết nối Bluetooth laptop với loa chỉ với vài thao tác, đơn giản, dễ làm trên tất cả các hệ điều hành. Mong rằng, với những thông tin này, bạn có thể áp dụng để kết nối thành công thiết bị của mình với loa.
HnamMobile
Danh mục
Sản phẩm mới
XEM TẤT CẢ
So sánh iPhone 14 Pro và 14 Plus: Lựa chọn nào phù hợp với bạn?

Chiêm ngưỡng trọn bộ 09 màu iPhone 14 ấn tượng

Samsung chính thức ra mắt thế hệ đồng hồ thông minh mới - Galaxy Watch 5 series

Bản beta mới nhất của Xcode 14 chứng thực màn hình luôn hiển thị trên iPhone 14 Pro
Thủ thuật - Ứng dụng
XEM TẤT CẢ
KHÁM PHÁ 6 MẸO CỰC HAY TRÊN GALAXY S23 SERIES

5 Bước chụp ảnh nghệ thuật bằng smartphone cực đỉnh

Cách chụp ảnh chân dung bằng điện thoại lung linh như máy ảnh

Top 30 Bộ Phim Thái Lan Hay Nhất Về Tình Yêu, Nhất Định Phải Xem Một Lần

30+ Bộ Phim Thái Lan Cực Hấp Dẫn, Mọt Phim Không Nên Bỏ Lỡ




