7+ cách tăng âm lượng laptop dễ dàng, chỉ với 10 giây
Ngoài nhu cầu đáp ứng công việc, mọi người cũng sử dụng laptop để phục vụ các mục đích giải trí như nghe nhạc, xem phim,... Vì thế, âm lượng luôn là yếu tố người dùng đặc biệt quan tâm khi sử dụng laptop. Sau đây HnamMobile sẽ chia sẻ với bạn các cách tăng âm lượng laptop đơn giản và nhanh chóng. Nếu bạn cảm thấy âm lượng loa của laptop quá nhỏ nhưng không biết làm thế nào để cải thiện thì đừng bỏ qua bài viết này nhé!
1. Các cách cơ bản tăng âm lượng laptop
Dưới đây là một vài phương pháp cơ bản mà người dùng Windows có thể áp dụng để tăng âm lượng loa laptop.
1.1. Vệ sinh laptop
Nếu bạn đã sử dụng máy tính của mình được một thời gian dài thì nên chú ý vệ sinh laptop thường xuyên, đặc biệt là bộ phận loa. Việc laptop bị bám bụi lâu ngày cũng là một nguyên nhân khiến âm lượng laptop của bạn bị nhỏ. Khi đó, làm sạch loa của laptop sẽ giúp cải thiện chất lượng âm thanh và tăng âm lượng.

Cần dùng bộ dụng cụ chuyên dụng để vệ sinh laptop
Nếu bạn đã làm sạch loa và các bộ phận khác của laptop nhưng âm lượng vẫn không được cải thiện, hoặc nếu laptop của bạn còn khá mới và bạn cho rằng nguyên nhân không phải do bám bụi thì hãy chuyển sang các cách dưới đây.
1.2. Sử dụng thanh trượt âm lượng
Đây là cách điều chỉnh âm lượng laptop đơn giản nhất chỉ với vài thao tác được thực hiện với thanh công cụ có sẵn trên màn hình laptop.
-
Bước 1: Nhấp vào biểu tượng loa ở góc dưới cùng bên phải màn hình.
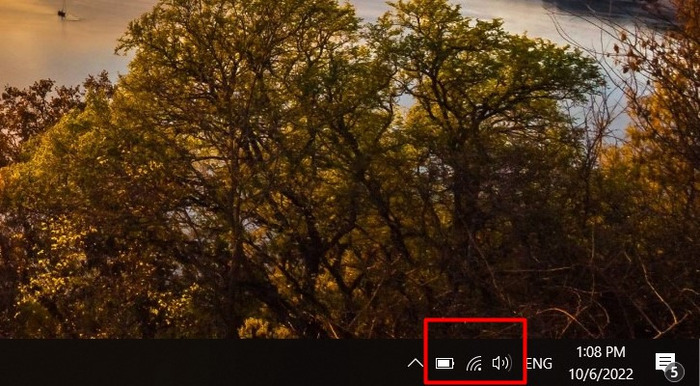
Thanh công cụ ở góc dưới bên phải màn hình
-
Bước 2: Tiến hành điều chỉnh âm lượng loa của laptop bằng cách kéo chuột trên thanh trượt (có biểu tượng chiếc loa ở bên trái). Ngoài ra, bạn có thể nhấn vào biểu tượng loa để tắt âm, lúc đó biểu tượng loa sẽ có dấu X.
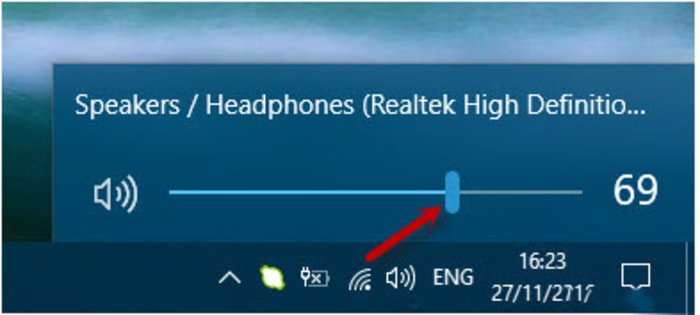
Bạn có thể điều chỉnh âm lượng từ 0 - 100
-
Bước 3: Khi đã điều chỉnh xong, bạn nhấp chuột vào một khu vực bất kì trên màn hình để hoàn tất quá trình tăng âm lượng và trở về giao diện chính.
1.3. Sử dụng nút âm lượng của laptop
Trên laptop thường được trang bị các nút tăng, giảm âm lượng và tắt tiếng ngay trên bàn phím. Một số mẫu bàn phím cao cấp còn có cả nút cuộn điều chỉnh âm lượng. Do đó, bạn có thể sử dụng các nút này để điều chỉnh âm lượng bất cứ lúc nào.
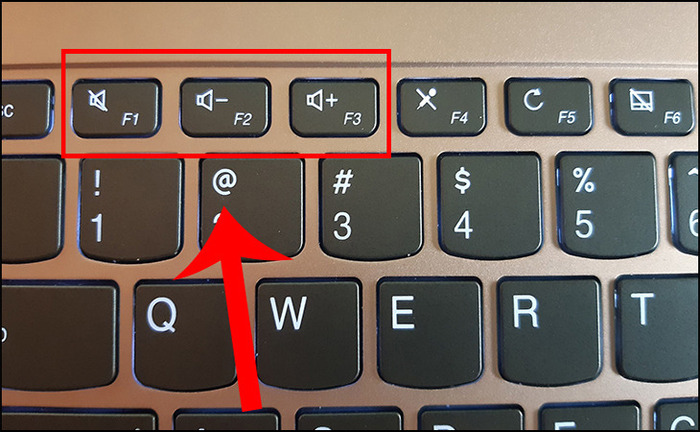
Vị trí các nút bấm để điều chỉnh âm lượng sẽ khác nhau tùy theo dòng laptop
Khi bạn sử dụng nút bấm để điều chỉnh, màn hình laptop sẽ hiển thị âm lượng hệ thống hiện tại ở góc trên bên trái của màn hình.
1.4. Sử dụng phím tắt
Đối với một số dòng máy tính không thể trực tiếp sử dụng nút bấm vật lý như cách trên, bạn sẽ cần sử dụng tổ hợp phím tắt để điều chỉnh âm lượng loa: Nhấn đồng thời phím Fn + phím chức năng (phím tăng/giảm âm lượng).
Ví dụ: Đối với dòng laptop Dell, bạn nhấn kết hợp phím Fn + F11 để giảm âm lượng, Fn + F12 để tăng âm lượng.
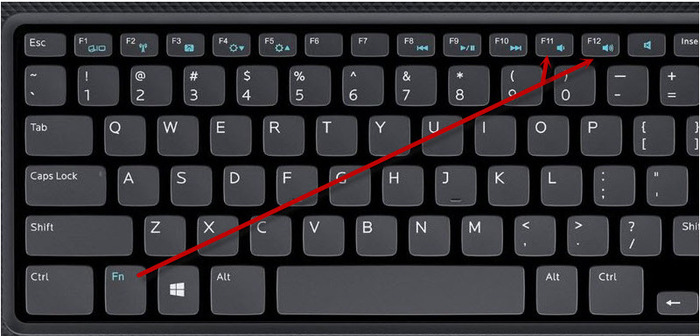
Sử dụng tổ hợp phím Fn + F11/F12 để giảm/tăng âm lượng laptop Dell
1.5. Điều chỉnh âm lượng trong phần Cài đặt
Nếu laptop của bạn gặp trục trặc và không thể thực hiện các cách trên, bạn có thể điều chỉnh âm lượng loa từ phần Cài đặt bằng 2 cách sau:
-
Cách 1: Sử dụng tổ hợp phím
-
Bước 1: Sử dụng tổ hợp phím Windows + i để mở giao diện phần Cài đặt.
-
Bước 2: Nhấp vào mục System -> Sound.
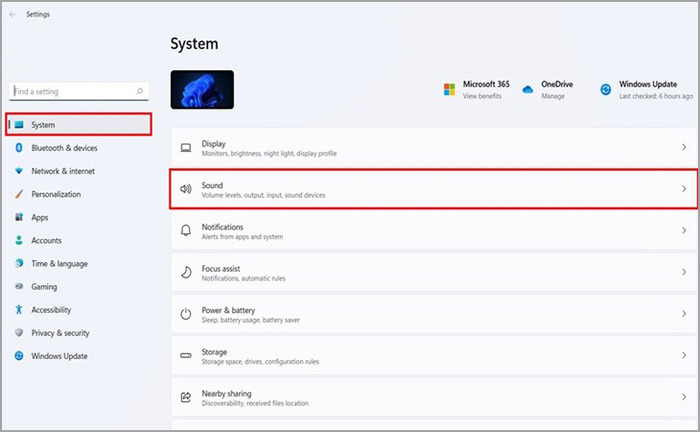
Giao diện phần Cài đặt
-
Bước 3: Trong phần Output, bạn có thể tùy chỉnh âm lượng loa tăng/giảm hoặc tắt âm bằng cách nhấn vào biểu tượng loa.
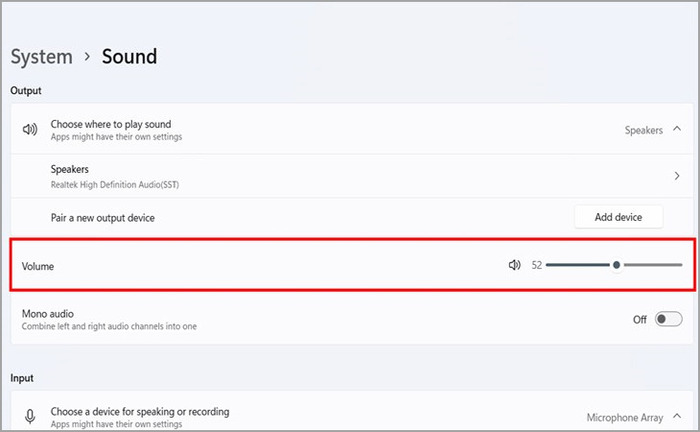
Điều chỉnh âm lượng bằng cách di chuyển chuột tại dòng Volume
-
Cách 2: Sử dụng thanh công cụ
-
Bước 1: Nhấp chuột phải vào biểu tượng loa trên thanh công cụ và chọn Open Sound Settings.
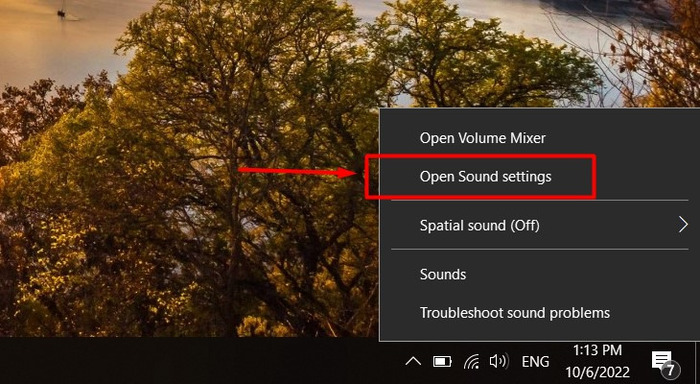
Nhấn chọn Open Sound Settings
-
Bước 2: Tại phần Output, chọn thiết bị bạn muốn điều chỉnh âm lượng là Speaker. Sau đó, tiến hành điều chỉnh âm lượng tương tự như cách 1.
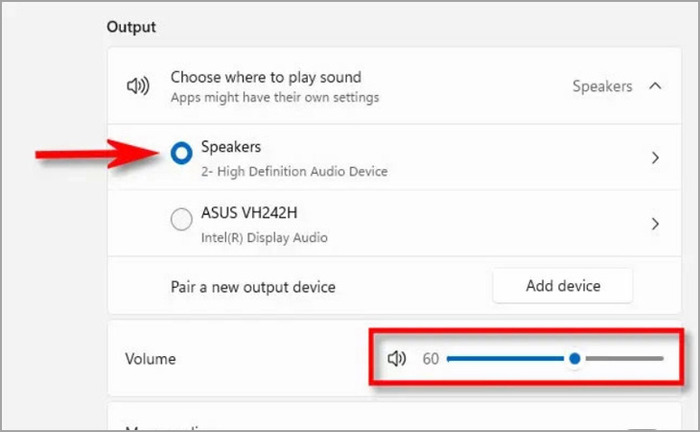
Chọn Speakers và điều chỉnh âm lượng theo ý muốn
2. Sử dụng phần mềm Sound Booster
Nếu đã tăng âm lượng hệ thống đến mức tối đa nhưng loa laptop của bạn vẫn bị nhỏ thì một cách dễ nhất để tăng âm lượng vượt qua giới hạn 100 là sử dụng ứng dụng của bên thứ ba. Trong đó, Sound Booster là một phần mềm đáng tin cậy, có khả năng tăng âm lượng mặc định của Windows 10 lên gấp 5 lần mà không làm giảm chất lượng âm thanh. Cách sử dụng phần mềm này rất đơn giản:
-
Bước 1: Tải phần mềm Sound Booster về laptop tại đây.
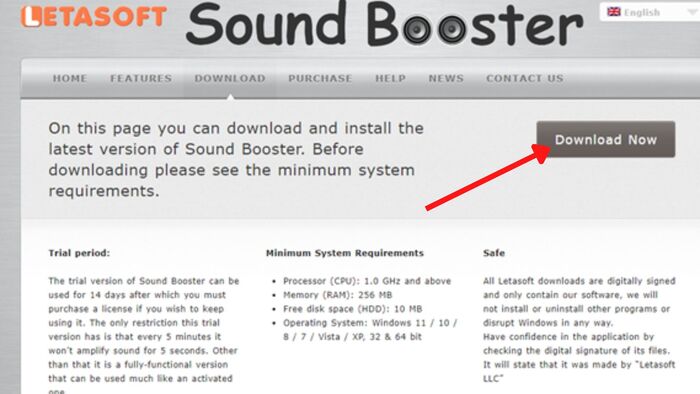
Tải Sound Booster
-
Bước 2: Nhấp đúp chuột vào file vừa tải về, chọn English -> OK.
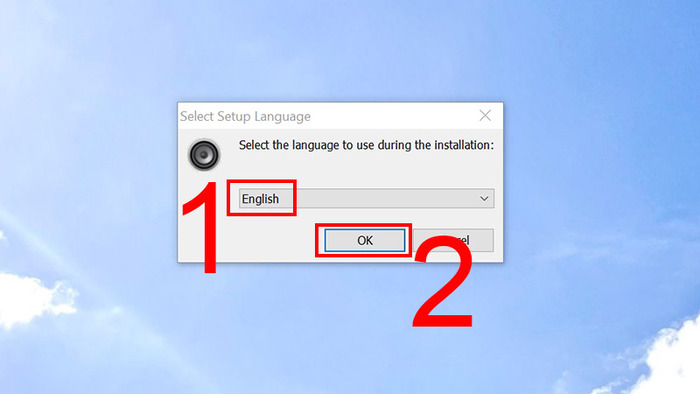
Chọn ngôn ngữ là tiếng Anh, sau đó nhấn OK để bắt đầu cài đặt ứng dụng
-
Bước 3: Sau khi cài đặt ứng dụng, tại giao diện màn hình hiện ra, chọn Next.
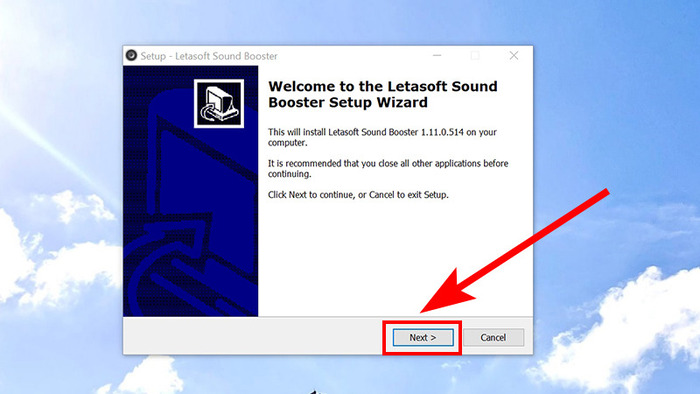
Giao diện Màn hình chào mừng
-
Bước 4: Chọn I accept the agreement (Tôi đồng ý với các điều khoản) -> Next.
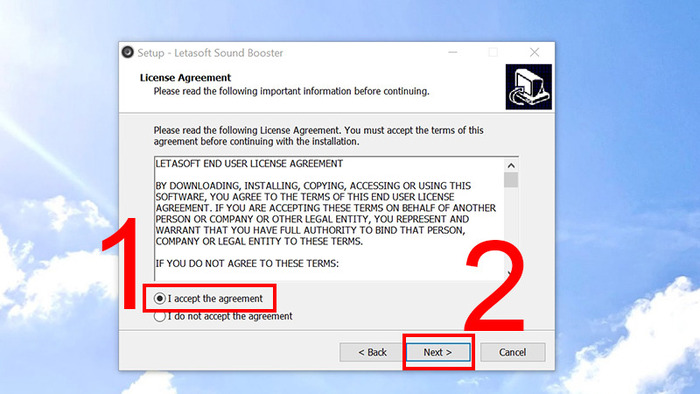
Chọn đồng ý điều khoản và tiếp tục
-
Bước 5: Chọn vị trí lưu phần mềm Sound Booster trên máy tính -> Next. Vị trí lưu thường mặc định là ổ C. Nếu bạn muốn thay đổi, hãy nhấn Browse và chọn vị trí khác.
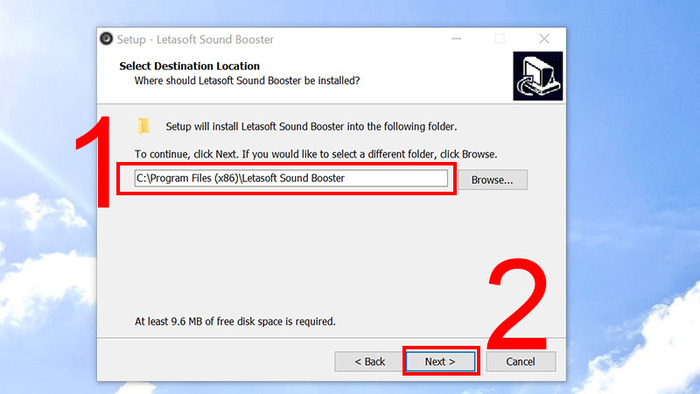
Chọn vị trí lưu phần mềm và nhấn vào Next
-
Bước 6: Nhấn vào Install để tiến hành cài đặt phần mềm.
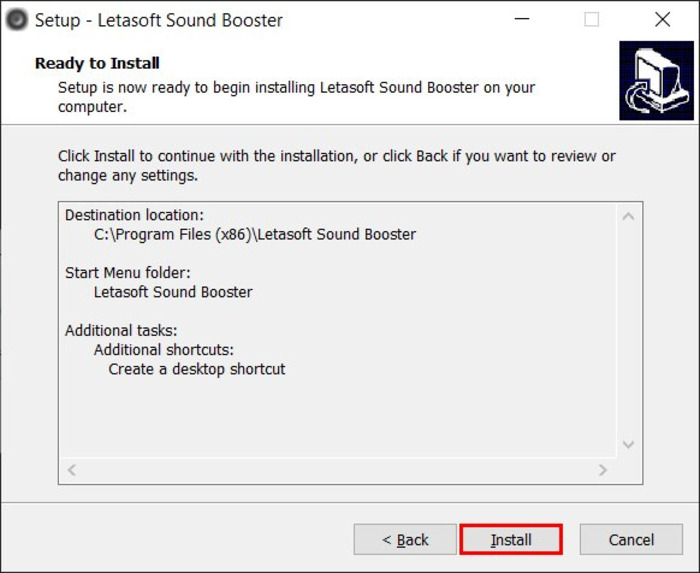
Chọn Install để cài đặt phần mềm
-
Bước 7: Sau khi phần mềm được cài đặt, chọn Launch letasoft Sound -> Finish để hoàn tất quá trình cài đặt.
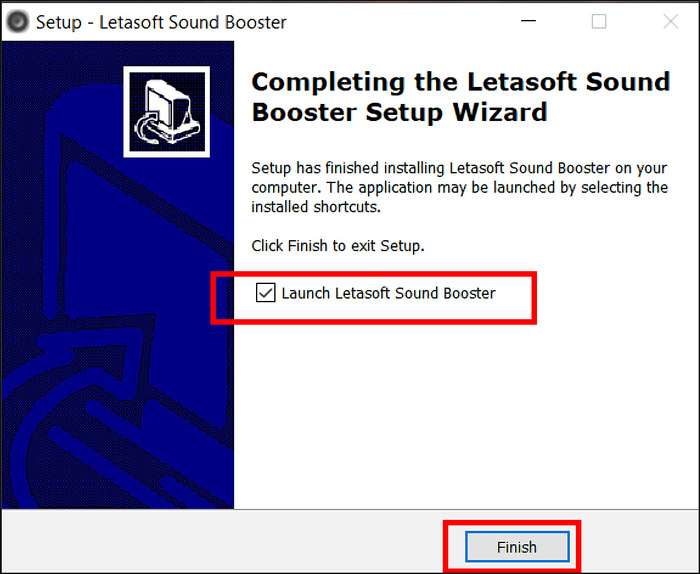
Nhấp chuột vào ô Launch letasoft Sound để hoàn thành
-
Bước 8: Nhấp chuột vào biểu tượng ứng dụng Sound Booster trên thanh Taskbar để mở ứng dụng và tiến hành điều chỉnh âm lượng theo ý muốn. Mặc dù Sound Booster có khả năng tăng âm lượng lên đến 500% nhưng để đảm bảo tuổi thọ loa của laptop, mức âm lượng được khuyến cáo sử dụng là dưới 150%.
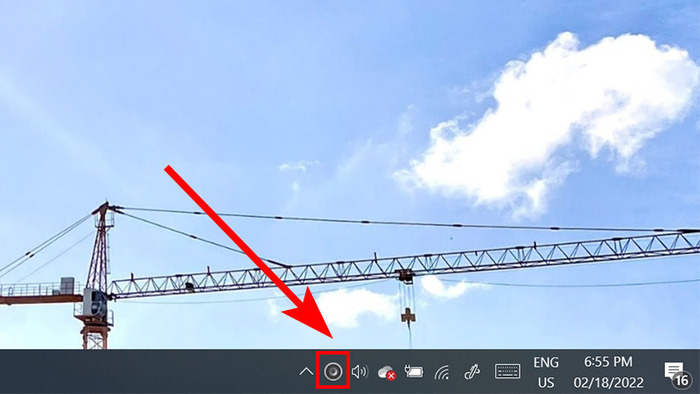
Biểu tượng ứng dụng trên thanh công cụ
Sound Booster được nhiều người dùng laptop yêu thích bởi quá trình cài đặt đơn giản, giao diện thân thiện, dễ sử dụng và khả năng tùy chỉnh âm thanh tốt. Trong quá trình sử dụng, bạn còn có thể dùng phím tắt để điều chỉnh phần mềm một cách nhanh chóng. Tuy nhiên, Sound Booster là phần mềm trả phí, bản dùng thử miễn phí của ứng dụng này chỉ tối đa trong 15 ngày và bị hạn chế nhiều tính năng.
3. Sử dụng phần mềm DFX Audio Enhancer
Một công cụ điều chỉnh âm lượng laptop khác cũng khá phổ biến với khả năng khuếch đại âm thanh không kém Sound Booster là DFX Audio Enhancer. Thay vì chỉ có phần mềm trả phí như Sound Booster, DFX Audio Enhancer hiện đang cung cấp 2 phiên bản miễn phí và trả phí.
Đặc biệt, phiên bản miễn phí được đánh giá đã đáp ứng đủ nhu cầu trải nghiệm âm nhạc của người dùng. Tuy nhiên, nếu bạn là một người có yêu cầu cao về chất lượng âm thanh thì có thể nâng cấp lên bản trả phí để sử dụng nhiều tính năng cao cấp khác.
Để sử dụng DFX Audio Enhancer, bạn cần thực hiện các bước sau:
-
Bước 1: Tải phần mềm DFX Audio Enhancer tại đây.
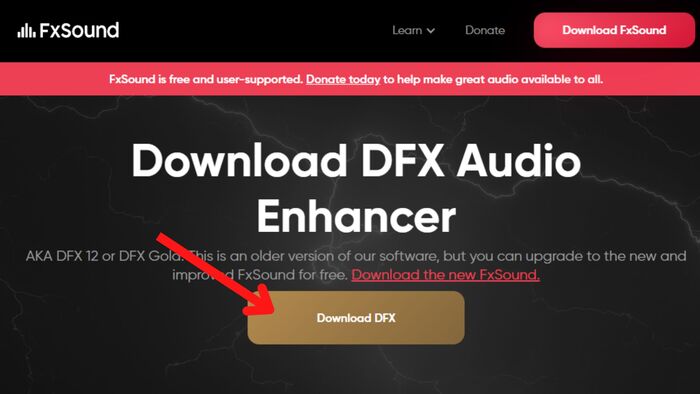
Tải DFX Audio Enhancer về máy
-
Bước 2: Nhấp đúp chuột vào file vừa tải, chọn Next để tiến hành cài đặt.
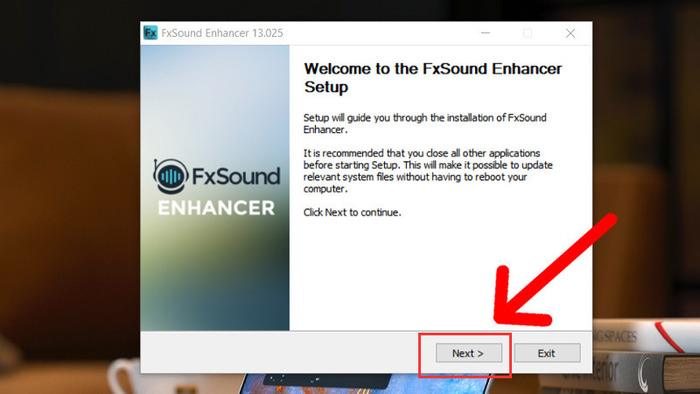
Chọn Next
-
Bước 3: Ở màn hình tiếp theo, chọn I Agree.
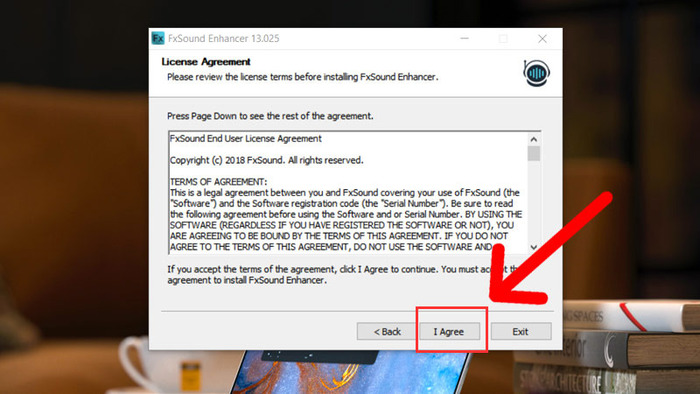
Chọn I Agree để đồng ý với các điều khoản và tiếp tục
- Bước 4: Tiếp theo, DFX Audio Enhancer sẽ yêu cầu cài đặt DFX Sound vào hệ thống máy tính để có thể sử dụng ứng dụng, bạn nhấn vào Install.
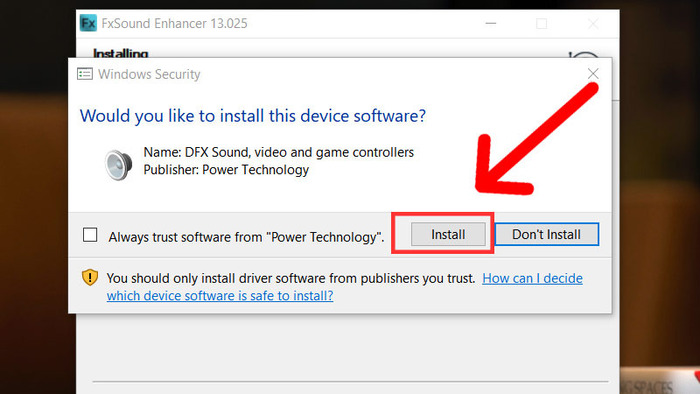
Nhấn chọn Install để cài DFX Sound
- Bước 5: Chọn Finish để hoàn thành quá trình cài đặt.
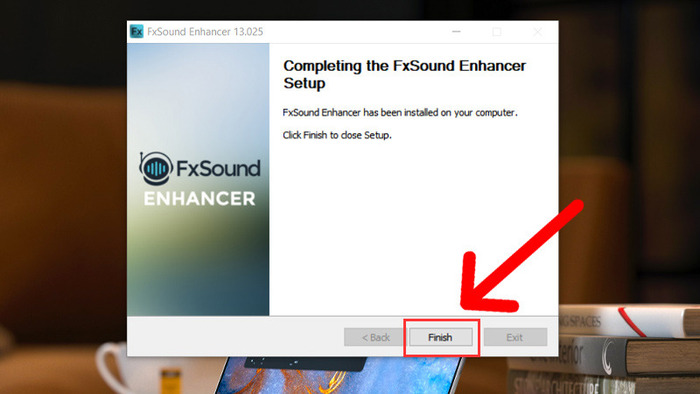
Hoàn tất quá trình cài đặt bằng cách nhấn vào Finish
Sau khi cài đặt ứng dụng, khi mở bất kỳ âm thanh nào (bài hát, bộ phim,...), bạn sẽ thấy DFX Audio Enhancer hiển thị sóng nhạc tăng giảm theo file âm thanh.
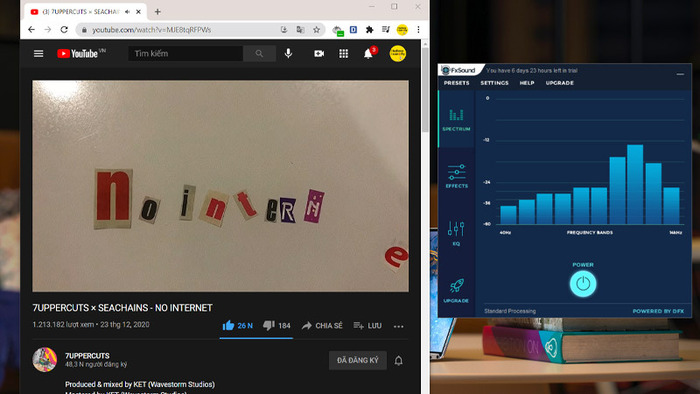
Ứng dụng DFX Audio Enhancer hoạt động song song với các file âm thanh
Bạn có thể dễ dàng điều chỉnh âm lượng và chất lượng âm thanh với Effects và EQ.
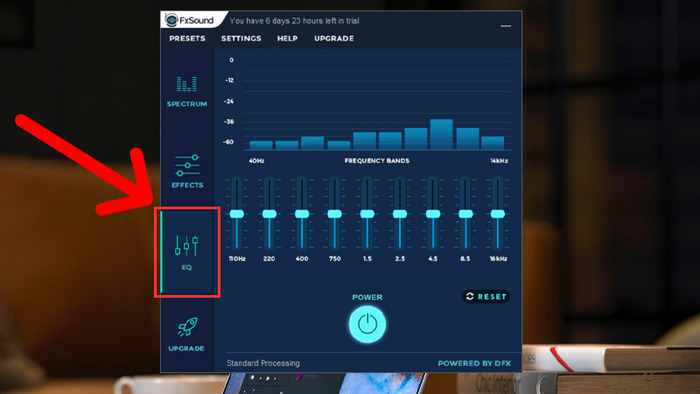
Điều chỉnh tần số âm thanh trong phần EQ
Ngoài ra, trong phần Effects còn có các hiệu ứng âm thanh giả lập như 3D, Bass hay Dynamic.
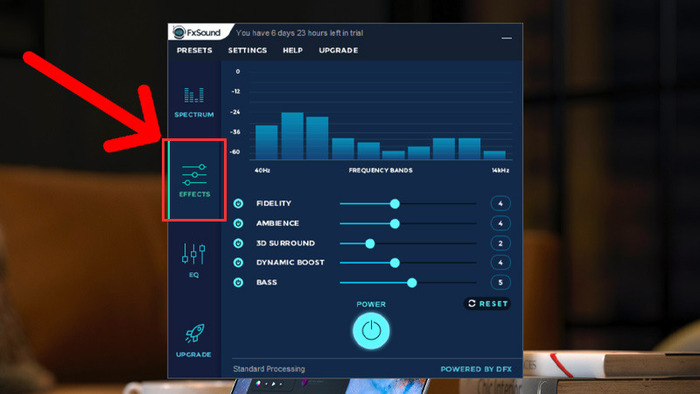
Các hiệu ứng âm thanh trong phần Effects
4. Mẹo nhỏ để tăng chất lượng file âm thanh
Có một mẹo nhỏ giúp bạn tăng chất lượng âm thanh trên laptop mà không cần phải tải phần mềm hay mua thêm các thiết bị hỗ trợ như dàn loa vi tính, loa bluetooth,... Cách thực hiện như sau:
-
Bước 1: Nhấp chuột phải vào biểu tượng loa trên thanh công cụ và chọn Open Sound Settings.
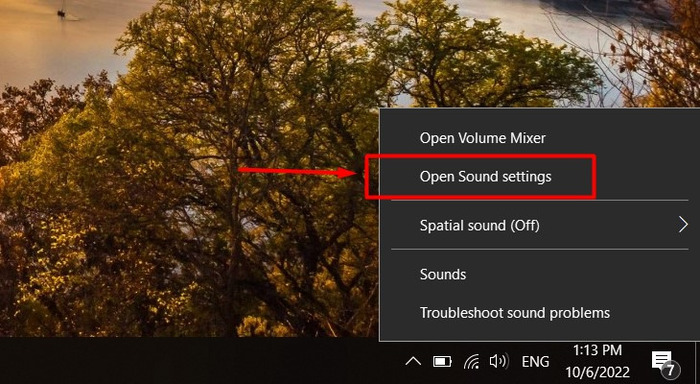
Nhấn chọn Open Sound Settings
-
Bước 2: Tiếp theo, tại mục Related Settings, chọn Sound Control Panel.
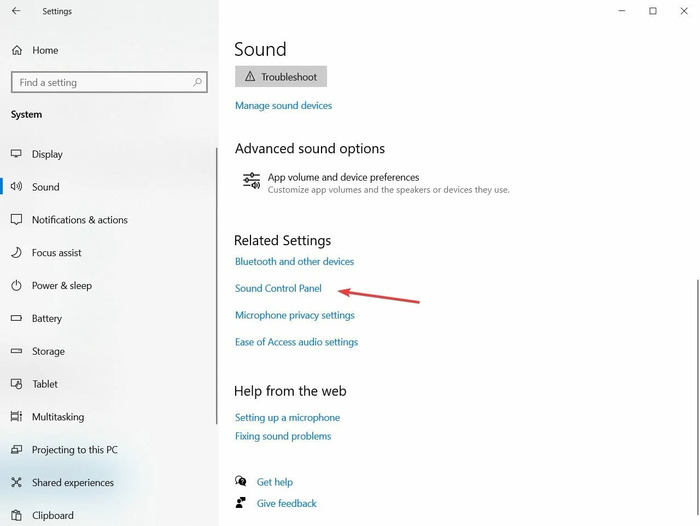
Nhấp chuột vào Sound Control Panel
-
Bước 3: Nhấp chuột phải vào Speakers -> Properties hoặc nhấp đúp chuột vào Speakers.
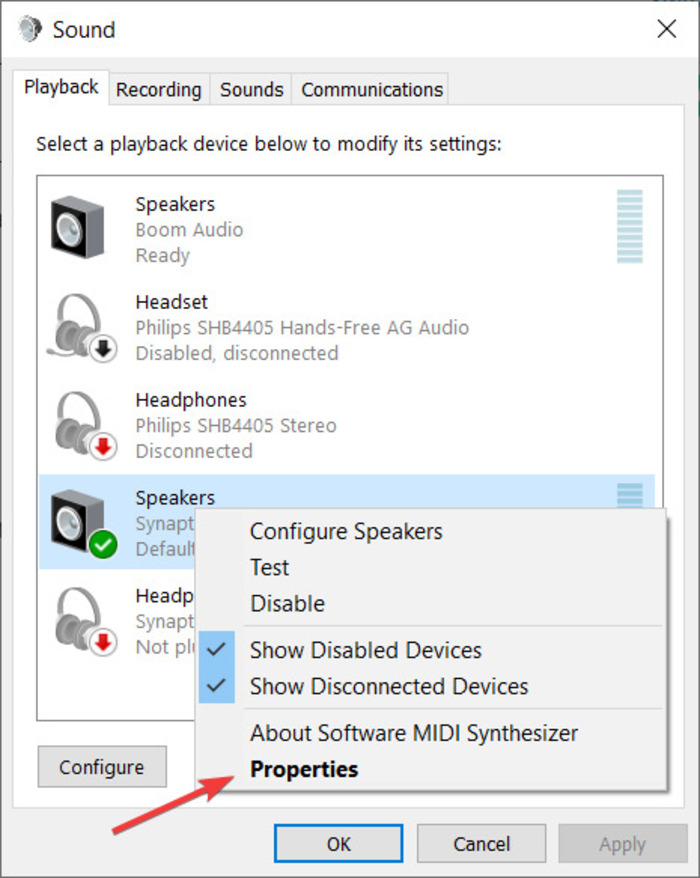
Chọn Properties
-
Bước 4: Tại cửa sổ Speakers Properties, chọn mục Advanced sau đó điều chỉnh tần số của file âm thanh theo nhu cầu của bạn. Bạn có thể nghe thử chất lượng âm thanh của tần số đã chọn bằng cách nhấn nút Test ở bên cạnh.
16 bit, 48000 Hz là tần số phổ thông của tất cả các file nhạc. Tần số càng tăng thì âm thanh đầu ra càng trong trẻo.
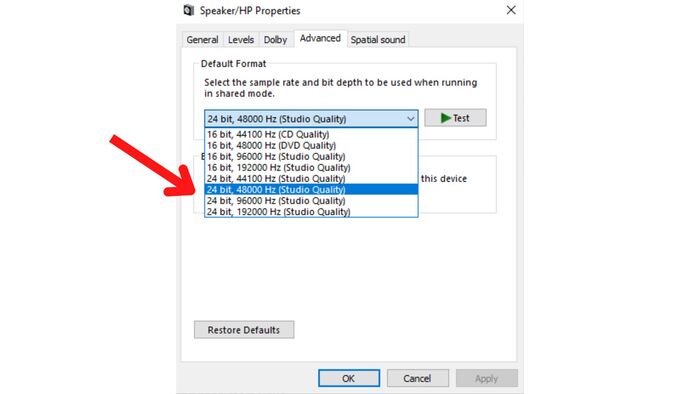
Chọn tần số phù hợp với nhu cầu của bạn
-
Bước 5: Sau khi chọn được tần số âm thanh mong muốn, nhấn vào Apply -> OK.
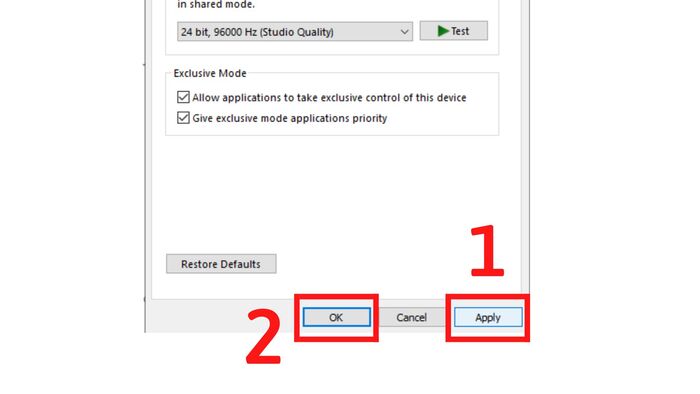
Nhấn OK để hoàn thành việc tăng chất lượng âm thanh
5. Lưu ý cho người dùng khi tăng âm lượng laptop
Trước khi tăng âm lượng laptop, bạn cần lưu ý một số vấn đề sau:
-
Nghiên cứu kỹ công suất loa laptop: Loa của mỗi dòng laptop sẽ có công suất riêng, khi tăng âm lượng quá to sẽ có thể gây ra tình trạng rè hoặc hỏng loa. Để tránh tình trạng này xảy ra, bạn nên tìm hiểu về công suất định mức của loa (mức âm lượng mà loa có thể thường xuyên sử dụng) và điều chỉnh âm lượng trong khoảng này để đảm bảo tuổi thọ của loa.
-
Lựa chọn không gian phù hợp với công suất loa: Mỗi dòng laptop sẽ có công suất loa khác nhau, phù hợp với từng không gian riêng. Đặc biệt, những dòng laptop mỏng nhẹ như Lenovo Thinkpad, HP Elitebook, Asus Zenbook, Avita Liber,... thường có công suất loa trung bình, thích hợp với những không gian nhỏ, kín. Vì vậy, với những không gian rộng, ngoài trời mà công suất loa tối đa của laptop cũng không thể đáp ứng được thì bạn nên sử dụng các thiết bị loa ngoài hỗ trợ.
-
Kiểm tra lại âm lượng loa trước khi cắm tai nghe: Khi chuyển từ nghe bằng loa ngoài sang đeo tai nghe, người dùng thường gặp phải tình trạng âm thanh trong tai nghe rất to (do loa máy thường to hơn bình thường). Vì vậy, trước khi đeo tai nghe, bạn nên giảm âm lượng hệ thống xuống để tránh gây tổn thương thính lực.
Trên đây là hướng dẫn chi tiết các cách tăng âm lượng laptop đơn giản, phổ biến và dễ thực hiện. Qua bài viết này, hy vọng các bạn có thể điều chỉnh âm lượng laptop như mong muốn, phù hợp với nhu cầu sử dụng của mỗi người.
Ngoài ra, nếu nguyên nhân khiến loa laptop của bạn bị nhỏ là do bị va đập mạnh dẫn đến hỏng hóc các bộ phận bên trong; lỗi phần mềm; laptop bị dính nước khiến loa ẩm mốc hay do thói quen thường xuyên sử dụng loa hết công suất khiến chất lượng âm thanh bị giảm sút thì cách xử lý tốt nhất lúc này là mang laptop đi bảo hành hoặc sửa chữa.
HnamMobile là một trong những nhà bán lẻ mặt hàng công nghệ chính hãng uy tín nhất hiện nay với dịch vụ bảo hành, sửa chữa laptop chất lượng. Hãy liên hệ với HnamMobile qua các phương thức sau:
-
Trang web: https://www.hnammobile.com
-
Hotline: 1900 2012
-
Địa chỉ: Tham khảo thông tin chi nhánh gần với khu vực của bạn nhất tại đây.
Danh mục
Sản phẩm mới
XEM TẤT CẢ
So sánh iPhone 14 Pro và 14 Plus: Lựa chọn nào phù hợp với bạn?

Chiêm ngưỡng trọn bộ 09 màu iPhone 14 ấn tượng

Samsung chính thức ra mắt thế hệ đồng hồ thông minh mới - Galaxy Watch 5 series

Bản beta mới nhất của Xcode 14 chứng thực màn hình luôn hiển thị trên iPhone 14 Pro
Thủ thuật - Ứng dụng
XEM TẤT CẢ
KHÁM PHÁ 6 MẸO CỰC HAY TRÊN GALAXY S23 SERIES

5 Bước chụp ảnh nghệ thuật bằng smartphone cực đỉnh

Cách chụp ảnh chân dung bằng điện thoại lung linh như máy ảnh

Top 30 Bộ Phim Thái Lan Hay Nhất Về Tình Yêu, Nhất Định Phải Xem Một Lần

30+ Bộ Phim Thái Lan Cực Hấp Dẫn, Mọt Phim Không Nên Bỏ Lỡ




