Hướng dẫn khôi phục tin nhắn đã xoá trên iPhone
Bạn rơi vào trường hợp lỡ xóa hết tin nhắn trên iPhone của mình và muốn khôi phục lại các tin nhắn này? Hãy theo dõi bài viết dưới đây để biết một số cách khôi phục lại tin nhắn đã xóa trên iPhone một cách nhanh chóng và hiệu quả. Cùng xem nhé!
Bạn rơi vào trường hợp lỡ xóa hết tin nhắn trên iPhone của mình và muốn khôi phục lại các tin nhắn này? Hãy theo dõi bài viết dưới đây để biết một số cách khôi phục lại tin nhắn đã xóa trên iPhone một cách nhanh chóng và hiệu quả. Cùng xem nhé!

Trong bài viết này, mình cố gắng chỉ cho bạn cách lấy lại các tin nhắn đã xoá theo từng bước hướng dẫn đơn giản dễ hiểu, giúp bạn có thể làm được ngay.
Cách khôi phục tin nhắn đã xóa bằng iCloud Recovery
Sao lưu iCloud là một cách tuyệt vời để khôi phục tin nhắn văn bản đã xóa từ iPhone. Nếu bạn thường xuyên sao lưu iPhone của mình lên iCloud, bạn có thể sử dụng phương pháp này để khôi phục lại các tin nhắn văn bản đã xóa của mình. Nếu chưa, bạn nên sao lưu iCloud thường xuyên . Đó là một ý tưởng hay để lưu TẤT CẢ những thứ quan trọng của bạn, không chỉ những tin nhắn có khả năng bị xóa.
Kiểm tra thời gian sao lưu
Mở ứng dụng Cài đặt (Settings)
Ở trên cùng, dưới tên của bạn, hãy nhấn vào Apple ID, iCloud, iTunes và App Store .
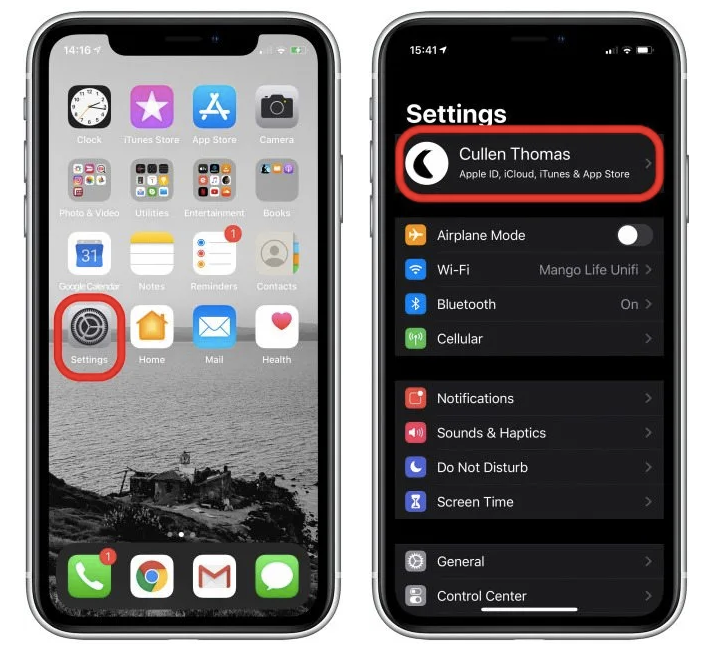
Đăng nhập vào Apple ID
Nhấn vào iCloud .
Cuộn xuống và nhấn vào Sao lưu iCloud (iCloud Backup)
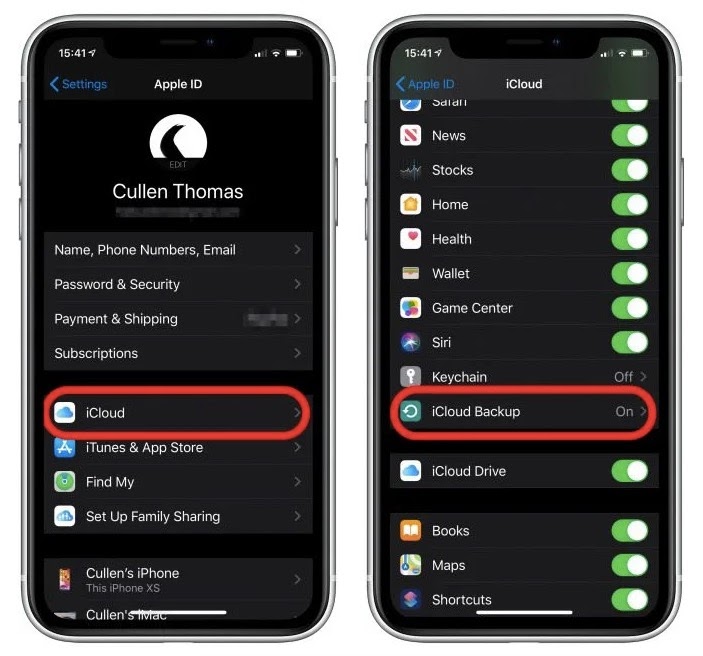
Tìm kiếm bản sao lưu
Bây giờ, hãy kiểm tra xem thời điểm sao lưu lần cuối của bạn là trước hay sau khi bạn xóa các văn bản bạn muốn lấy lại.
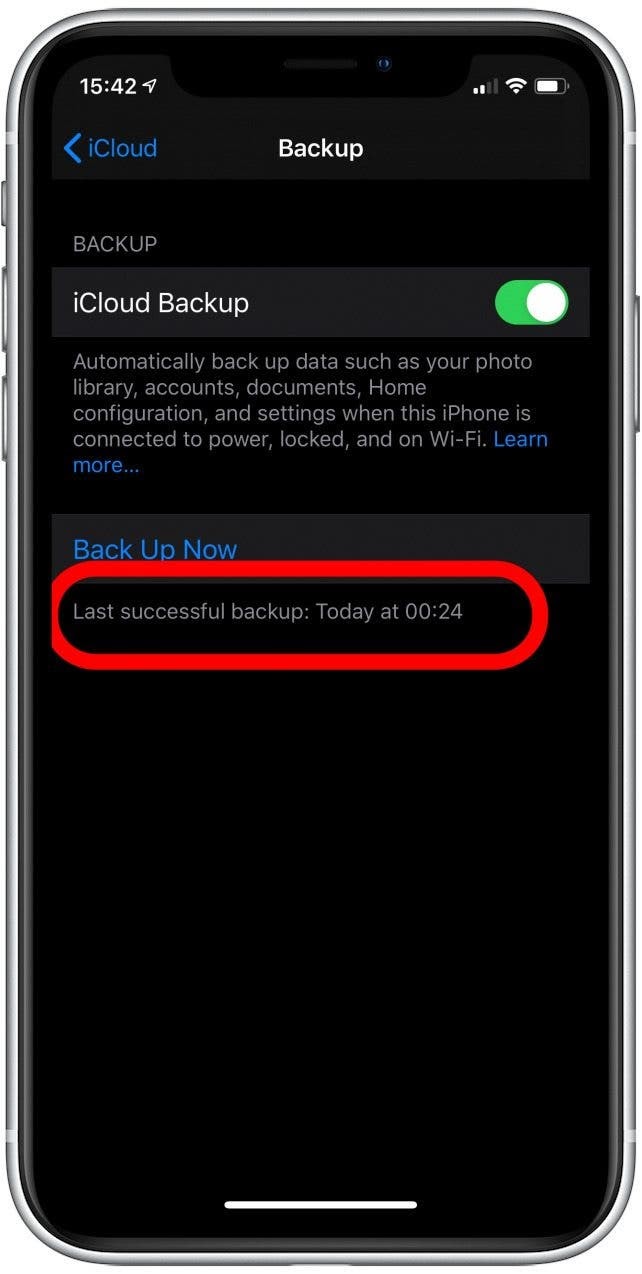
Hiển thị danh sách các bản sao lưu
Làm mới thiết bị trước khi áp dụng bản sao lưu
Mở ứng dụng Cài đặt (Settings)
Nhấn vào Chung (General)
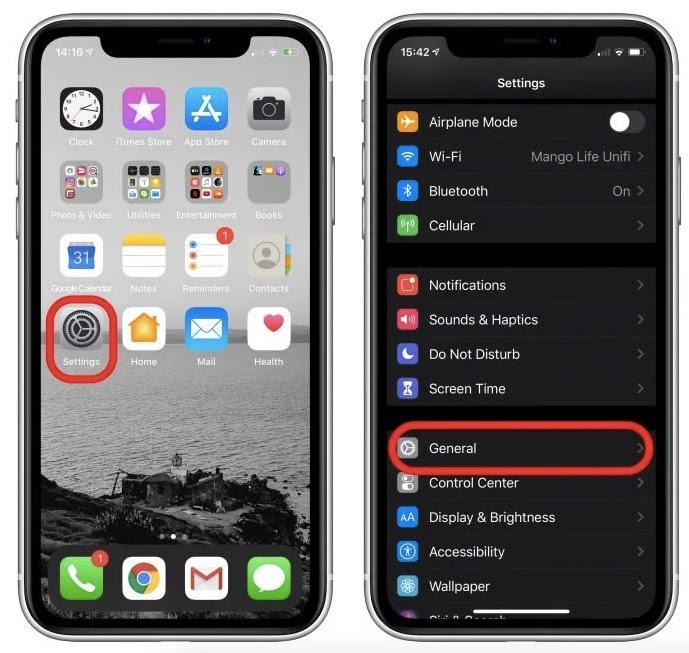
Tiến hành làm mới thiết bị
Chọn Đặt lại (Reset)
Chọn Xóa tất cả nội dung và cài đặt (Erase All Content and Settings). Lưu ý: hầu hết các cài đặt của bạn sẽ an toàn khi bạn khôi phục bản sao lưu iCloud, nhưng bạn có thể phải đăng nhập vào các ứng dụng của mình.
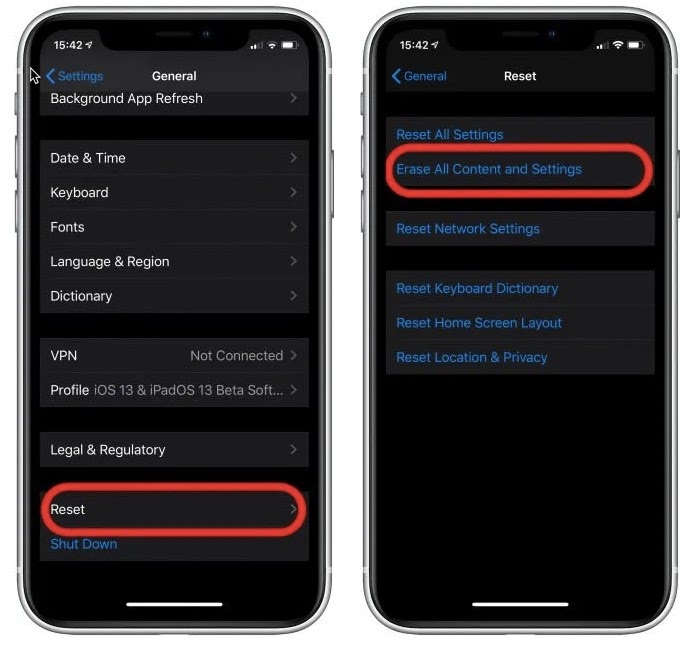
Đặt lại tất cả các cài đặt
Trong menu xác nhận bật lên, hãy chọn tùy chọn thứ hai: Xóa ngay (Erase Now)
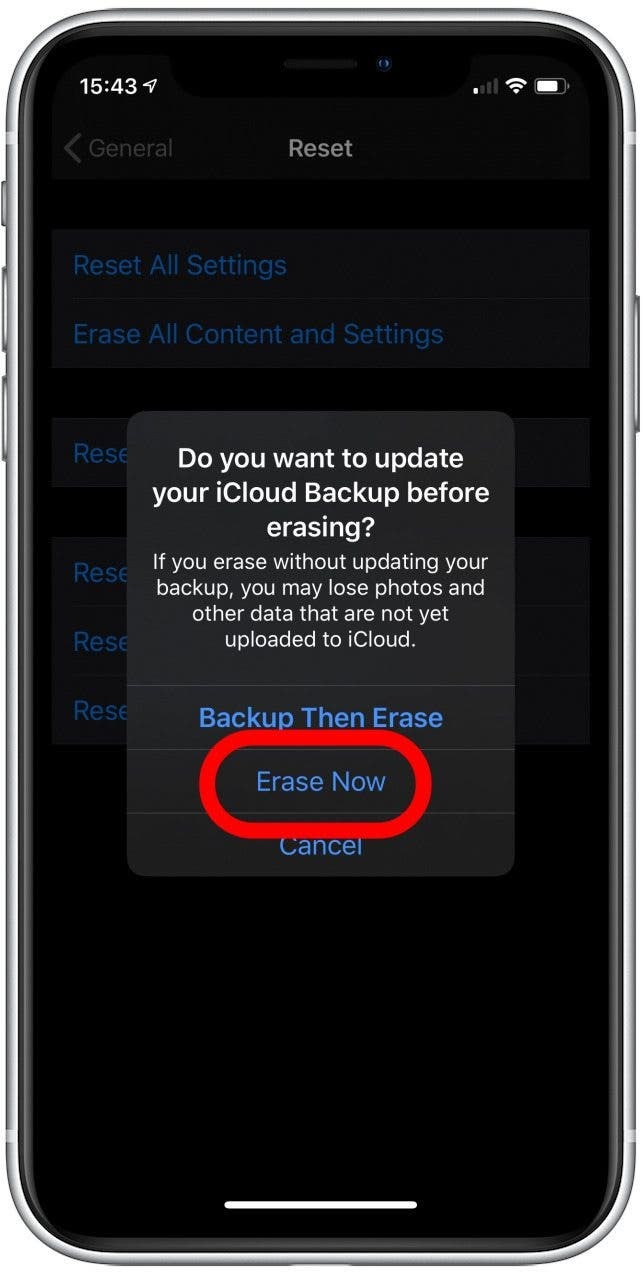
Xoá các dữ liệu trên iPhone
Khôi phục tin nhắn từ bản sao lưu
Bây giờ iPhone của bạn đã được xóa hoàn toàn và sẽ bắt đầu như thể nó là một thiết bị mới. Làm theo hướng dẫn từng bước cho đến khi bạn đến trang Ứng dụng và dữ liệu (Apps & Data)
Trên trang Ứng dụng & Dữ liệu (Apps & Data), chọn Khôi phục từ Bản sao lưu iCloud (Restore from iCloud Backup)
Nhập bất kỳ mật khẩu nào được yêu cầu từ iCloud Backup, sau đó đăng nhập vào iCloud.
Tiến hành Chọn bản sao lưu (Choose backup), sau đó chọn từ danh sách các bản sao lưu có sẵn trong iCloud. Chọn cái gần đây nhất trước khi xóa tin nhắn văn bản.
Bạn có thể phải đăng nhập lại vào tất cả các tài khoản của mình sau khi iPhone được khôi phục.
Cách khôi phục tin nhắn văn bản đã xóa từ MacBook
Nếu phương pháp khôi phục tin nhắn văn bản đã xóa trước đó không hoạt động, đừng lo lắng; có một phương tiện khác để làm, đó là máy tính của bạn. Tương tự như khôi phục từ bản sao lưu trên iCloud, bạn sẽ có thể truy cập bất kỳ tin nhắn nào đã lưu thông qua bản sao lưu cục bộ, miễn là bạn đã thực hiện sao lưu thường xuyên vào máy tính của mình . Đây là lý do tại sao bạn nên sao lưu định kỳ iPhone vào máy tính ngay cả khi bạn đã bật tính năng sao lưu iCloud tự động. Làm theo các bước đơn giản sau để cố gắng khôi phục văn bản đã xóa.
Có thể bạn đã tắt tính năng này của quá trình đồng bộ hóa PC / Mac, vì vậy nếu bạn không có quyền truy cập vào tin nhắn văn bản của mình ở đây, đó có thể là lý do. Bạn có thể cập nhật các cài đặt này để về sau, việc khôi phục tin nhắn văn bản đã xóa trên iPhone của bạn trở nên dễ dàng hơn.
Điều đầu tiên bạn cần làm là vô hiệu hóa tính năng Find My iPhone . Bạn không thể khôi phục bản sao lưu iTunes khi bật Tìm iPhone.
Mở ứng dụng Cài đặt (Settings)
Nhấn vào Apple ID của bạn giống như trước đây.
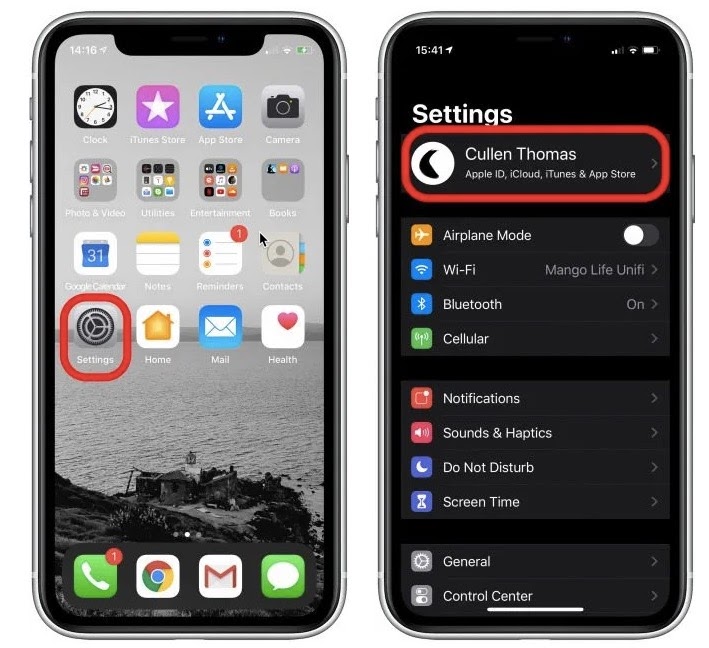
Tắt tính năng tìm iPhone
Nhấn vào Tìm của tôi (Find My)
Nhấn vào Tìm iPhone của tôi (Find My iPhone)
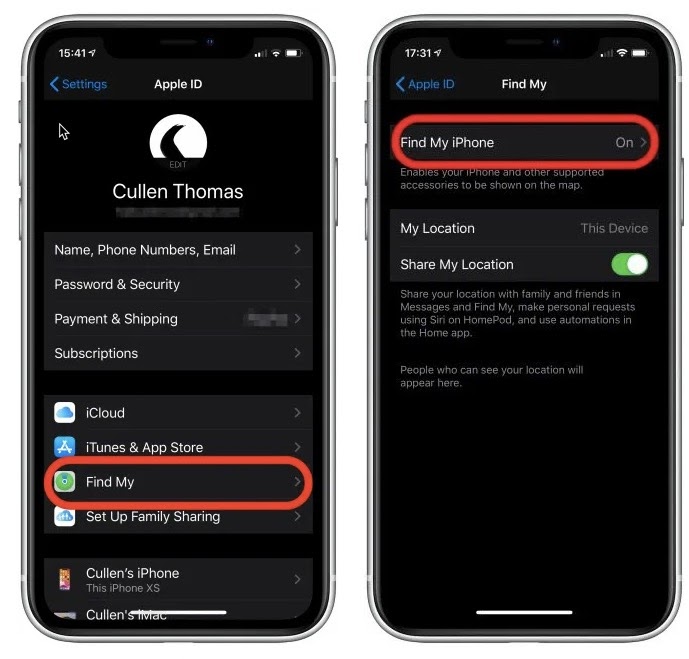
Tắt tính năng tìm iPhone
Chuyển đổi Tìm iPhone (Find My iPhone) tắt. Bạn sẽ phải nhập mật khẩu ID Apple của mình.
Tiếp theo, kết nối iPhone của bạn với máy tính mà bạn thường đồng bộ hóa nó. Nếu bạn đang chạy phiên bản macOS cũ hơn hoặc có PC, bạn sẽ khôi phục từ iTunes. Nếu bạn đã cài đặt macOS Catalina, bạn sẽ khôi phục từ Finder.
Khi iPhone của bạn được kết nối với máy Mac, nó sẽ xuất hiện trong Finder . Nhấn vào nó.
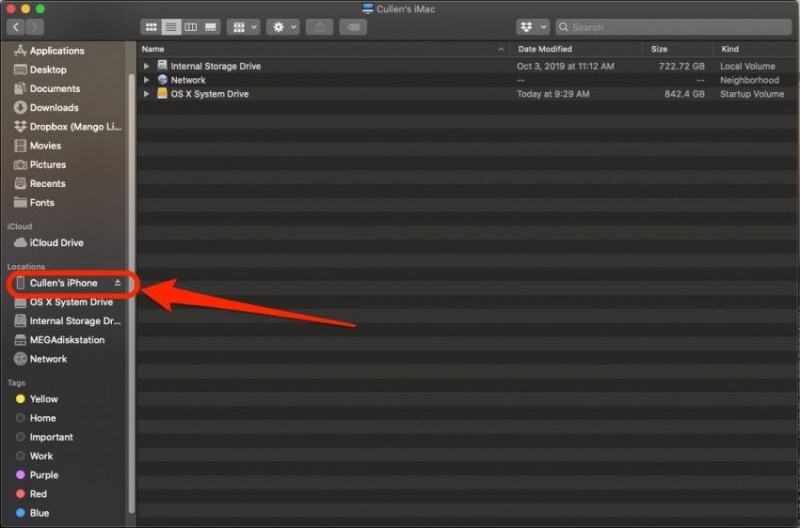
Cắm iPhone vào máy tính
Nhấp vào Manage Backups và danh sách các bản sao lưu trên máy tính của bạn sẽ xuất hiện.
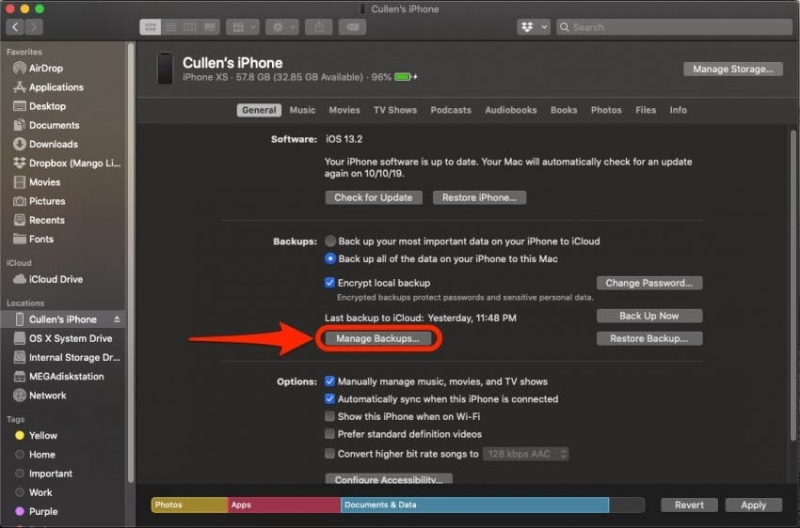
Chọn bản sao lưu
Kiểm tra danh sách để đảm bảo rằng bản sao lưu của bạn đã được thực hiện trước khi bạn xóa các tin nhắn văn bản đó. Sau đó bấm OK .
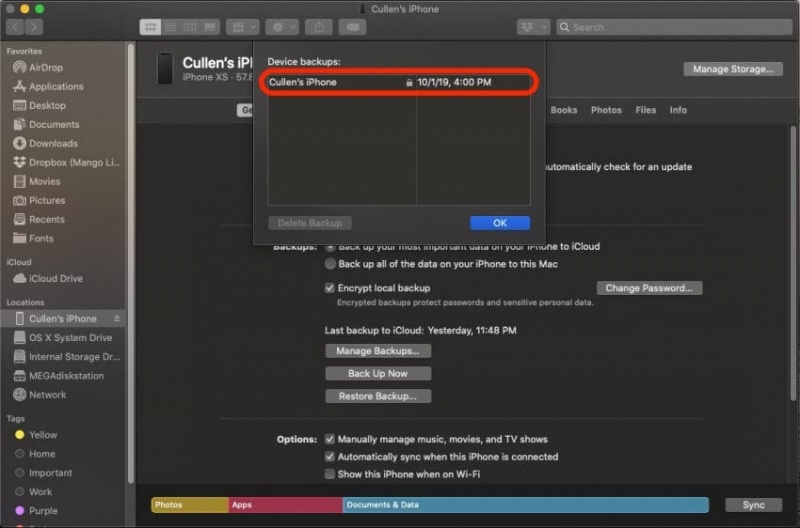
Chọn bản sao lưu để khôi phục
Bây giờ bạn đã sẵn sàng để thực hiện khôi phục. Nhấp vào Restore iPhone…
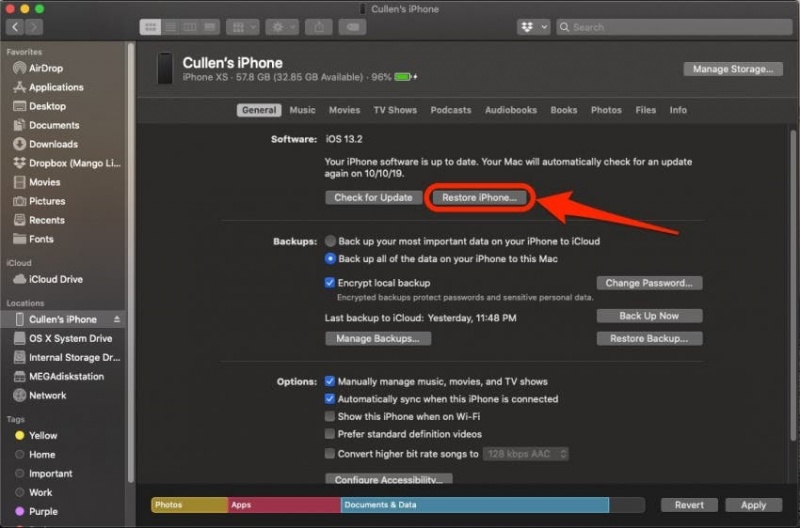
Bắt đầu khôi phục
Quá trình này mất một thời gian, đặc biệt nếu bản sao lưu lớn. iPhone sẽ khôi phục về trạng thái đã sao lưu, bao gồm cả tin nhắn đã xoá.
Theo dõi trang Thủ thuật của HnamMobile để cập nhật những thủ thuật iPhone hữu ích nhất nhé!
HnamMobile
Theo iphonelife
Danh mục
Sản phẩm mới
XEM TẤT CẢ
So sánh iPhone 14 Pro và 14 Plus: Lựa chọn nào phù hợp với bạn?

Chiêm ngưỡng trọn bộ 09 màu iPhone 14 ấn tượng

Samsung chính thức ra mắt thế hệ đồng hồ thông minh mới - Galaxy Watch 5 series

Bản beta mới nhất của Xcode 14 chứng thực màn hình luôn hiển thị trên iPhone 14 Pro
Thủ thuật - Ứng dụng
XEM TẤT CẢ
KHÁM PHÁ 6 MẸO CỰC HAY TRÊN GALAXY S23 SERIES

5 Bước chụp ảnh nghệ thuật bằng smartphone cực đỉnh

Cách chụp ảnh chân dung bằng điện thoại lung linh như máy ảnh

Top 30 Bộ Phim Thái Lan Hay Nhất Về Tình Yêu, Nhất Định Phải Xem Một Lần

30+ Bộ Phim Thái Lan Cực Hấp Dẫn, Mọt Phim Không Nên Bỏ Lỡ




