Hướng dẫn sử dụng chế độ chia đôi màn hình trên iPhone và iPad
Chế độ chia đôi màn hình trên iPhone và iPad khá hữu ích trong các trường hợp người dùng cần xử lý, truy xuất nhiều thông tin cùng lúc trên màn hình.
Chế độ chia đôi màn hình trên iPhone và iPad khá hữu ích trong các trường hợp người dùng cần xử lý, truy xuất nhiều thông tin cùng lúc trên màn hình.
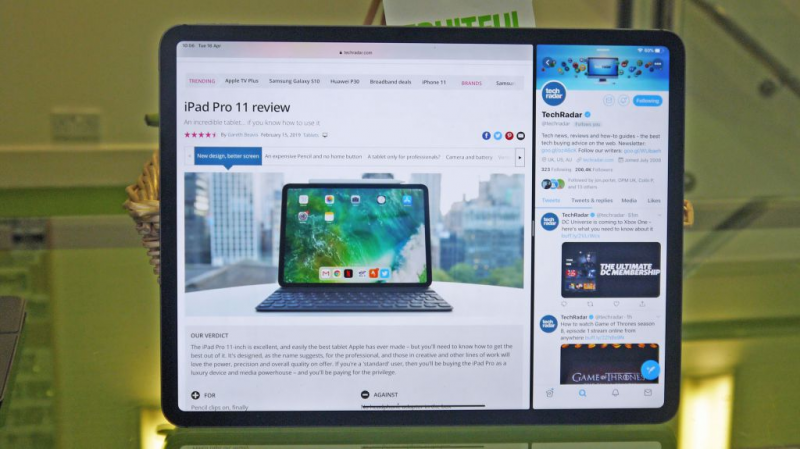
Tổng quan về chế độ chia đôi màn hình trên iPad Pro 12.9
>>>Xem thêm:
- 9 cách tiết kiệm pin trên iPad hữu ích không thể bỏ qua
- Sửa lỗi màn hình iPhone tại Hcare
- Bảng giá thay màn hình iPad tại Hcare
Bài viết này sẽ hướng dẫn bạn cách sử dụng chế độ chia đôi màn hình trên iPhone và iPad, cụ thể là iPhone 11 và iPad Pro 11, với iOS 13.3 chức năng này có thể giúp người dùng xử lý công việc dễ dàng hơn, khai thác khả năng xử lý đa nhiệm của thiết bị một cách đúng nghĩa.
Hướng dẫn sử dụng chế độ chia đôi màn hình trên iPhone và iPad
Khác với nhiều gợi ý sử dụng tính năng Split-screen mode trên Android, iOS không cung cấp các gợi ý cho người dùng về chế độ chia đôi màn hình trên iPhone và iPad. Vì vậy, rất có thể bạn đang sử dụng bộ ba iPhone 11, iPhone 11 Pro và 11 Pro Max hoặc iPad Pro, iPad Air đã cập nhật iOS 13.3 nhưng chưa từng sử dụng qua tính năng chia đôi màn hình này. Nếu chưa biết cách kích hoạt, bạn có thể làm theo phần hướng dẫn kích hoạt chế độ chia đôi màn hình trên iPhone và iPad được HnamMobile tổng hợp và hướng dẫn ngay bên dưới đây.
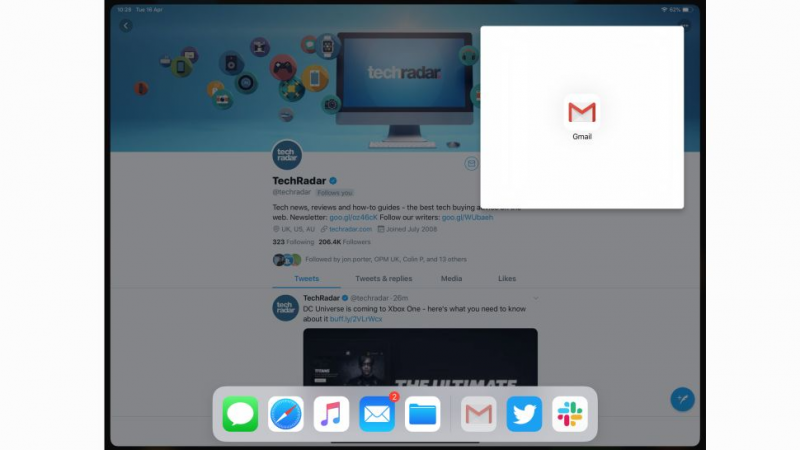
Trình duyệt Safari và ứng dụng Gmail được mở cùng lúc trong chế độ chia đôi màn hình
Lưu ý: nếu đang sử dụng hệ điều hành iPadOS mới, có thể có một vài khác biệt nhỏ trong các chỉ dẫn cài đặt, tuy nhiên, về tổng thể các bước chỉ dẫn đều tương đối giống nhau. Bài viết sau đây sử dụng iPad Pro 12.9 phiên bản 2018 để minh họa phần hướng dẫn.
Nếu sử dụng iPhone, bạn chỉ cần truy cập vào Setting > Display and Brightness > Display Zoom > Zoom > Set > chọn Use Zoom để kích hoạt chế độ chia đôi màn hình trên iPhone.
Nếu sử dụng iPad, theo dõi và thực hiện từng bước ngay sau đây:
Bước 1: Mở lần lượt hai ứng dụng muốn hiển thị trong chế độ chia đôi màn hình
Bước 2: Vuốt từ dưới màn hình lên trên để mở thanh Toolbar
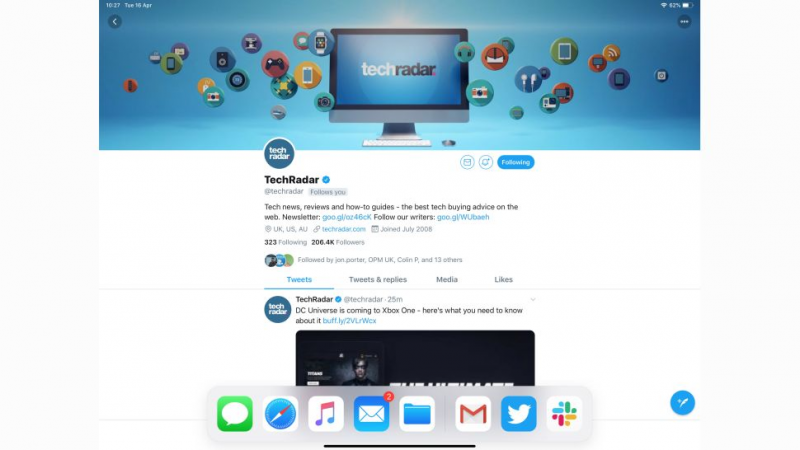
Mở ứng dụng chính trong chế độ chia đôi màn hình
Bước 3: Chạm giữ vào ứng dụng trên thanh toolbar khoảng 3 giây sau đó giữ và kéo thả nó xuống ứng dụng đang chạy trên màn hình. Một hộp chứa ứng dụng vừa kéo thả sẽ hiển thị ngay trong chế độ chia đôi màn hình. Người dùng có thể di chuyển hộp thoại này lên các vị trí mong muốn trên màn hình.
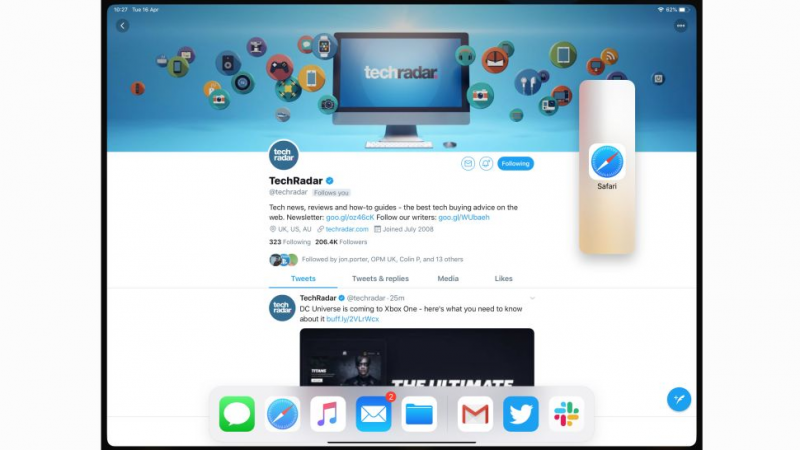
Kéo thả ứng dụng phụ từ thanh Toolbar vào app Box
Lưu ý: Ứng dụng đang chạy trên màn hình sẽ hiển thị với màn hình lớn hơn, gọi là ứng dụng chính, ứng dụng phụ hiển thị trong khung nhỏ ngay bên cạnh gọi là ứng dụng phụ. Ngoài ra, không phải tất cả các ứng dụng đều được hỗ trợ trong chế độ chia đôi màn hình trên iPhone và iPad.
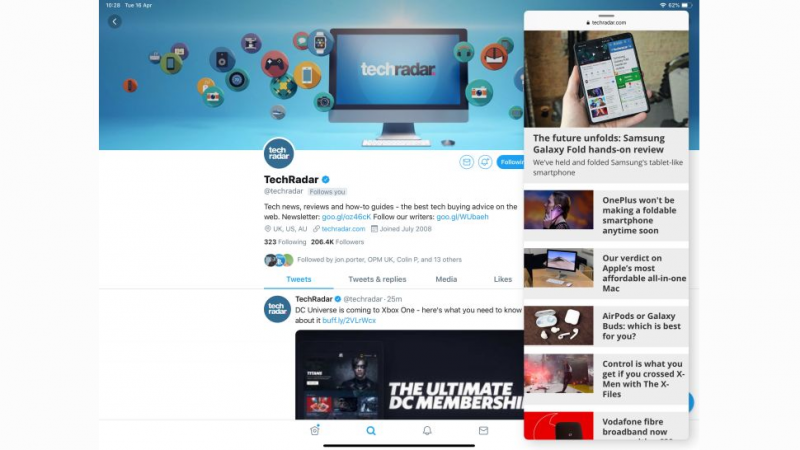
chế độ chia đôi màn hình truy cập ứng dụng Twitter và trình duyệt cùng lúc
Tham khảo ngay giá iPhone 12 mini
Người dùng cũng có thể thay đổi vị trí của ứng dụng chính và phụ hoặc thoát ứng dụng phụ đang mở trong chế độ chia đôi màn hình trên iPhone và iPad như sau:
Nếu muốn ẩn ứng dụng phụ, người dùng chỉ cần chạm giữ vào ứng dụng thứ 2 và kéo nó sang bên phải màn hình, bằng cách này ứng dụng sẽ biến mất, làm ngược lại để thay đổi vị trí của 2 ứng dụng.
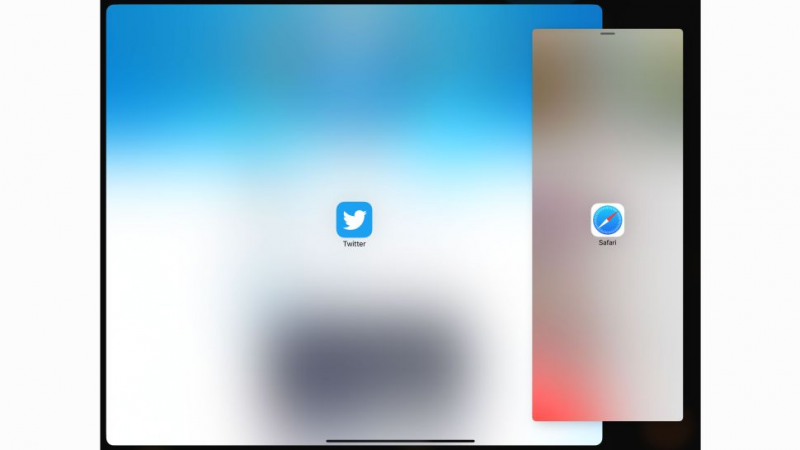
Kiểm soát chế độ chia đôi màn hình trên iPad
Như vậy bạn vừa theo dõi bài hướng dẫn sử dụng chế độ chia đôi màn hình trên iPhone và iPad. Theo dõi trang tin tức công nghệ của HnamMobile để cập nhật những thông tin mới nhất về công nghệ bạn nhé.
>>>Xem thêm: Chuyển dữ liệu từ Android qua iPhone và ngược lại chỉ trong tích tắc
Hieulnm
Theo: techdradar
Danh mục
Sản phẩm mới
XEM TẤT CẢ
So sánh iPhone 14 Pro và 14 Plus: Lựa chọn nào phù hợp với bạn?

Chiêm ngưỡng trọn bộ 09 màu iPhone 14 ấn tượng

Samsung chính thức ra mắt thế hệ đồng hồ thông minh mới - Galaxy Watch 5 series

Bản beta mới nhất của Xcode 14 chứng thực màn hình luôn hiển thị trên iPhone 14 Pro
Thủ thuật - Ứng dụng
XEM TẤT CẢ
KHÁM PHÁ 6 MẸO CỰC HAY TRÊN GALAXY S23 SERIES

5 Bước chụp ảnh nghệ thuật bằng smartphone cực đỉnh

Cách chụp ảnh chân dung bằng điện thoại lung linh như máy ảnh

Top 30 Bộ Phim Thái Lan Hay Nhất Về Tình Yêu, Nhất Định Phải Xem Một Lần

30+ Bộ Phim Thái Lan Cực Hấp Dẫn, Mọt Phim Không Nên Bỏ Lỡ





